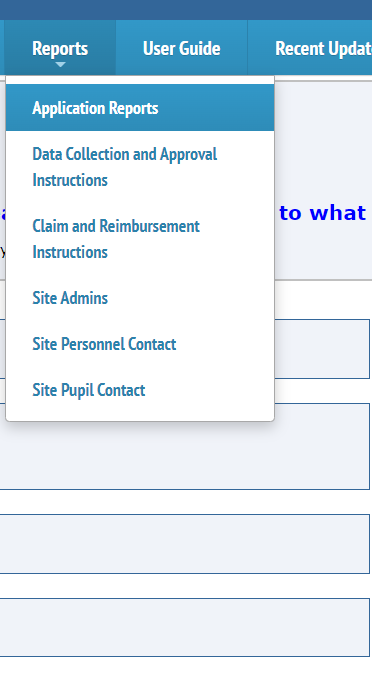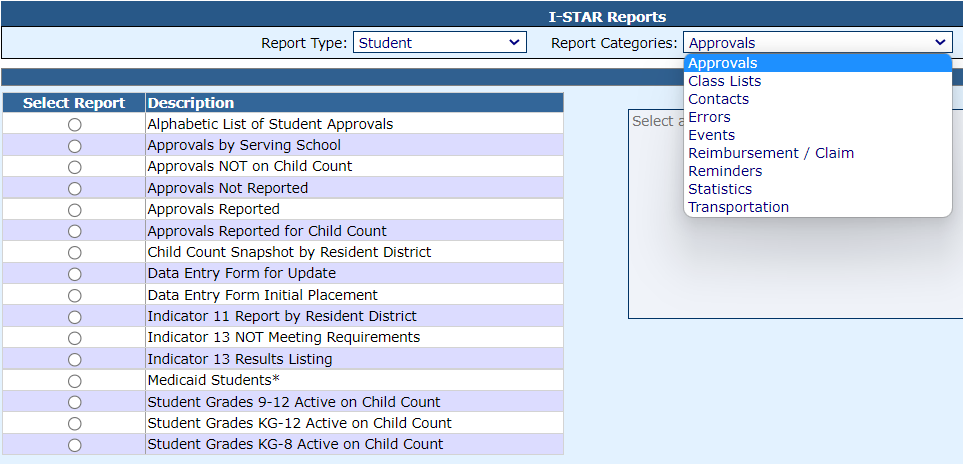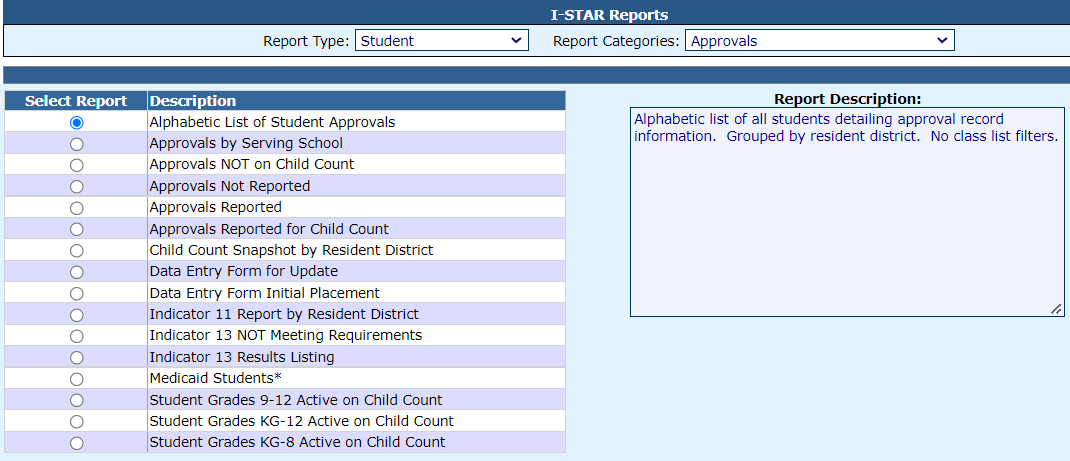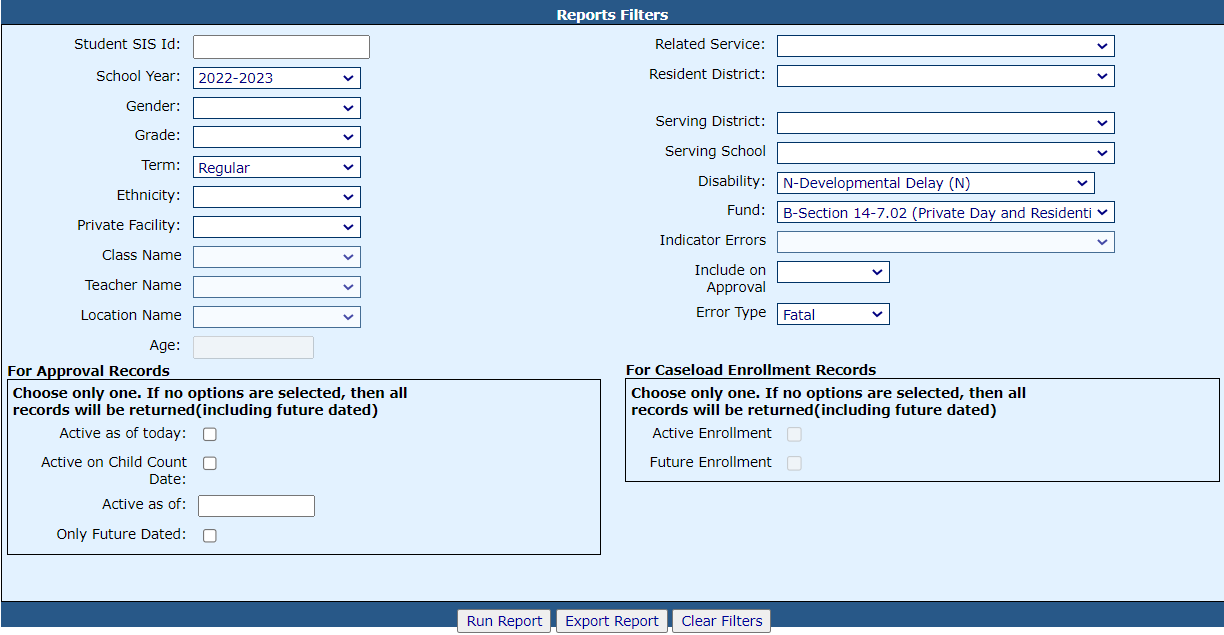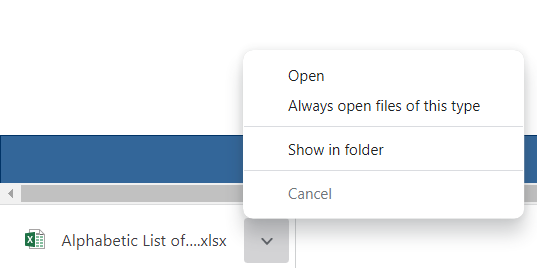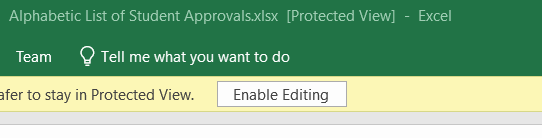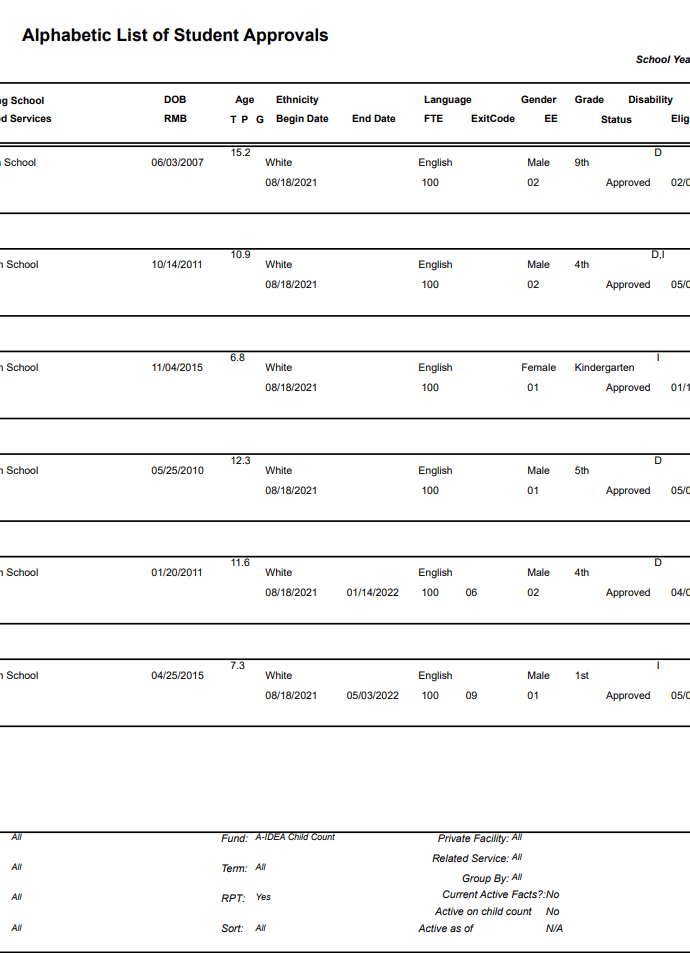Student Reports
Step 1: To access the Reports section in I-Star, find the Reports tab and click on Application Reports.
Step 2: When choosing which report(s) to run that are specific to students, select "Student" from the Report Type dropdown. All available categories for student-based reports will automatically populate in the Report Categories dropdown. Select the category for your student report.
Step 3: Once you have selected the appropriate Report Type & Report Category, select a specific Report to run by clicking on the corresponding bubble on the left-hand side of your screen. Once you have chosen a report bubble, a brief description of the report will populate in the Report Description box on the right-hand side.
Step 4: Notice that you can further filter your report by choosing multiple Report Filters from the dropdowns below.
Step 5: Once you have selected all of your report filters, click Run Report or Export Report. Selecting Export Report will allow users to open the report in an editable Excel document.
Step 6: If you choose the Export Report option, I-Star will process the request and open an Excel document to open in the bottom left-hand corner of the screen.
Step 7: Click the Enable Editing button on the Excel spreadsheet to customize your report.
Step 8: If you choose the Run Report option, I-Star will generate a report on the existing web page and generate a report to view/print. This report type cannot be edited but can be printed.