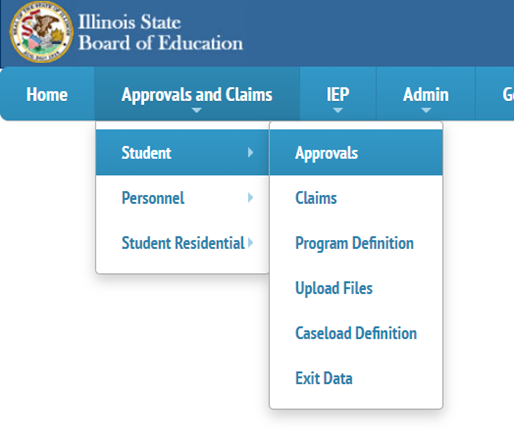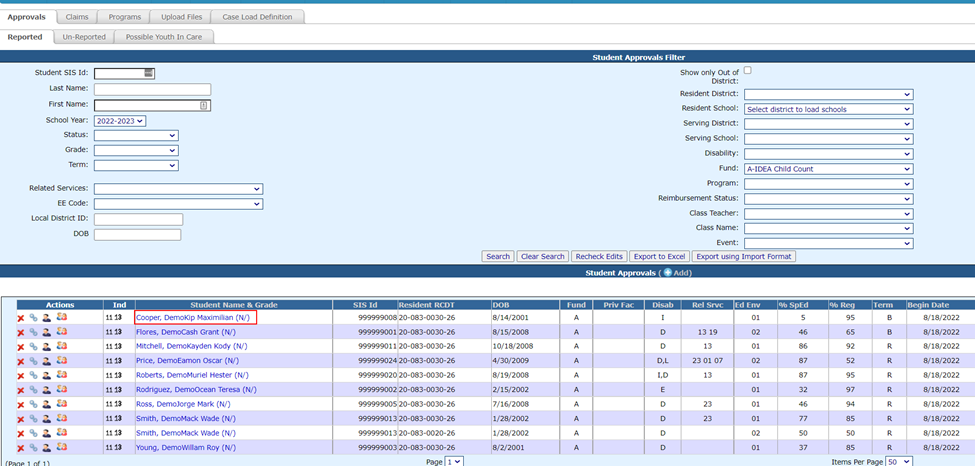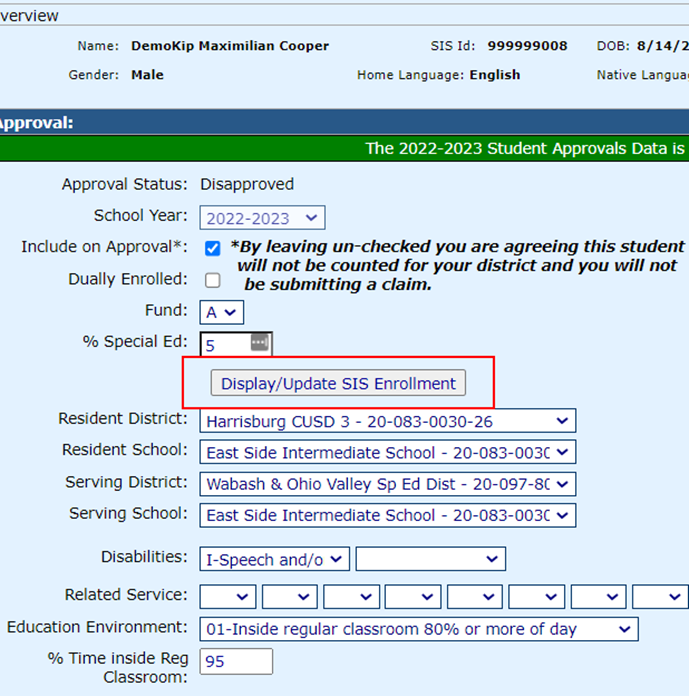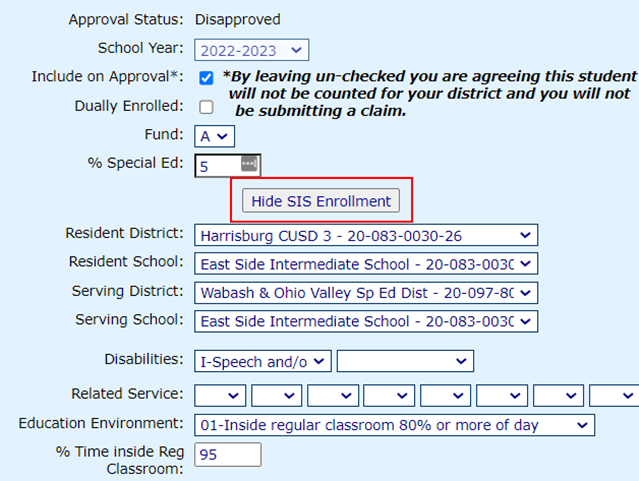How to Show or Hide SIS Enrollment
From the Approval and Claims drop down menu, select Student and Approvals.
Search for a student by using any of the available filters (SIS #, Last Name, First Name, School Year, Status, Grade, Term, Resident School, Serving District, Serving School, Disability, Fund Code, Class Teacher, Class Name, and/or Event.
Click Search.
Select the approval record for which you are searching for by clicking on the student’s name.
If the student’s record in I-Star contains a SIS-related error code such as the one pictured below, you must compare the student’s enrollment between SIS & I-Star.
Note: Click HERE to see Commonly Questioned I-Star Error Codes/Descriptions.
For a quick glance at the SIS enrollment details, click the Display/Update SIS Enrollment button inside the student’s approval.
If clicking the button yields no data and only the Hide SIS Enrollment box is visible, SIS has not yet created an enrollment for this student.
If SIS has not created an enrollment for a student, but an I-Star approval record exists, I-Star will generate a fatal error:
If clicking the button yields SIS enrollment details, all enrollments for the current year will pull into the space as shown below.
If the I-Star approval record shows SIS-related errors like the errors listed below, discrepancies between RCDT codes, begin/end dates & enrollments can be found by viewing all information in the Display/Update SIS Enrollment Box.