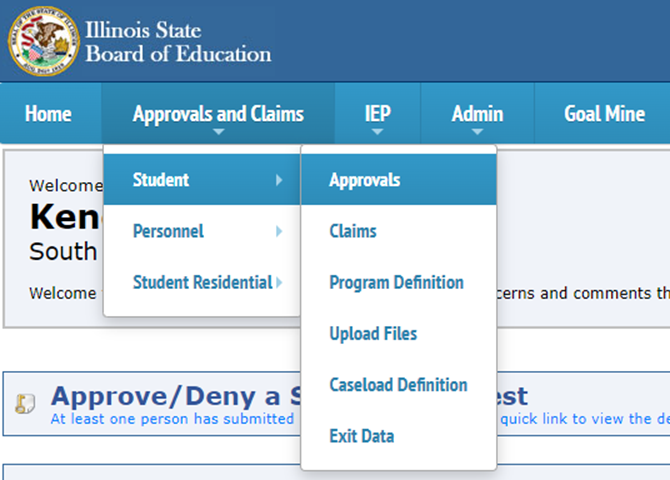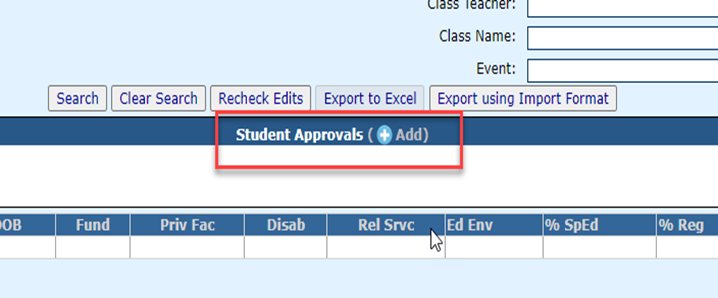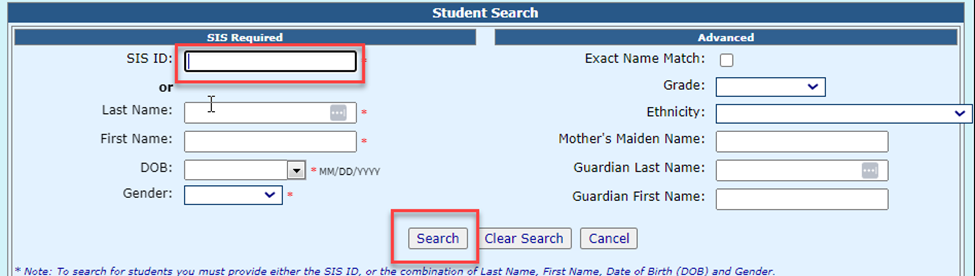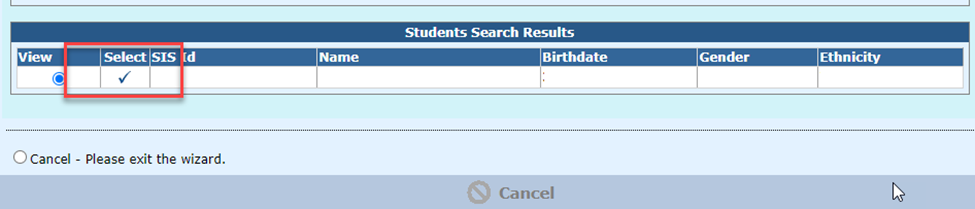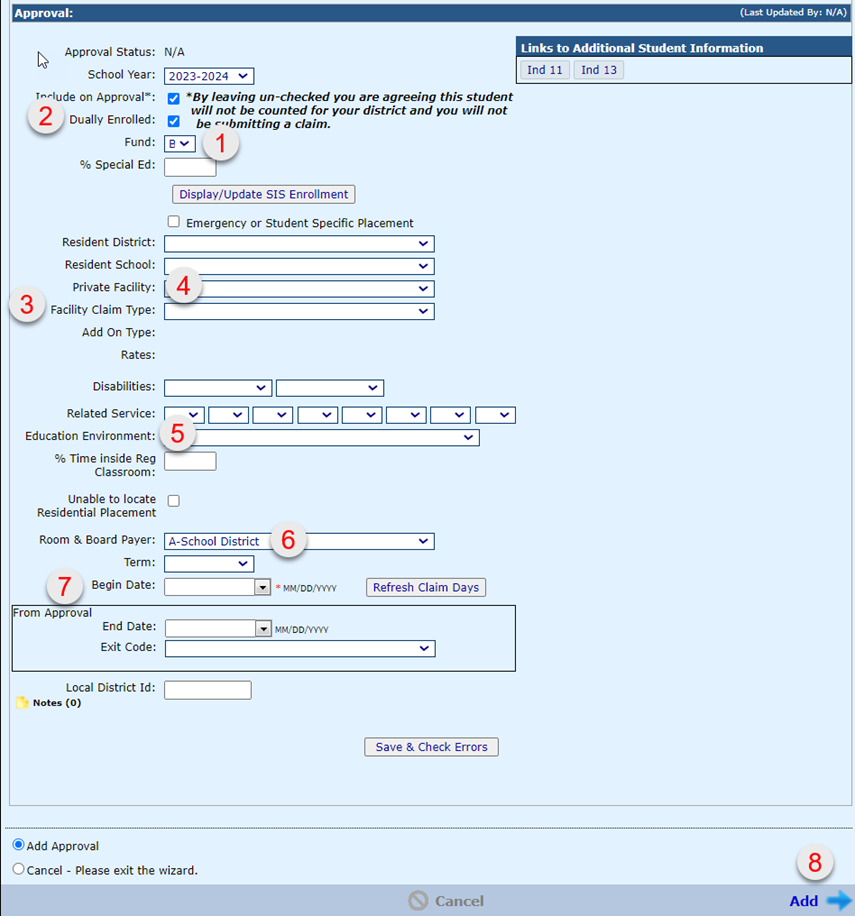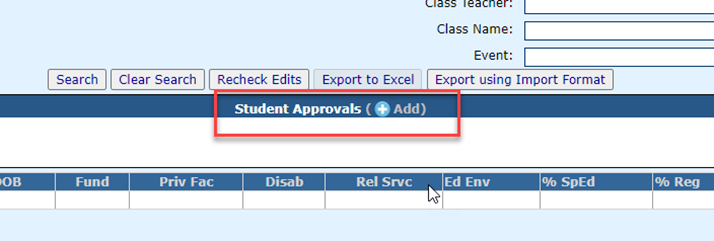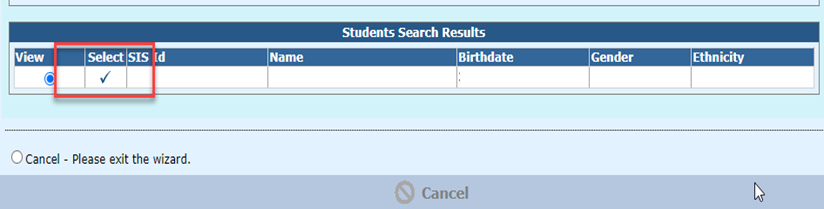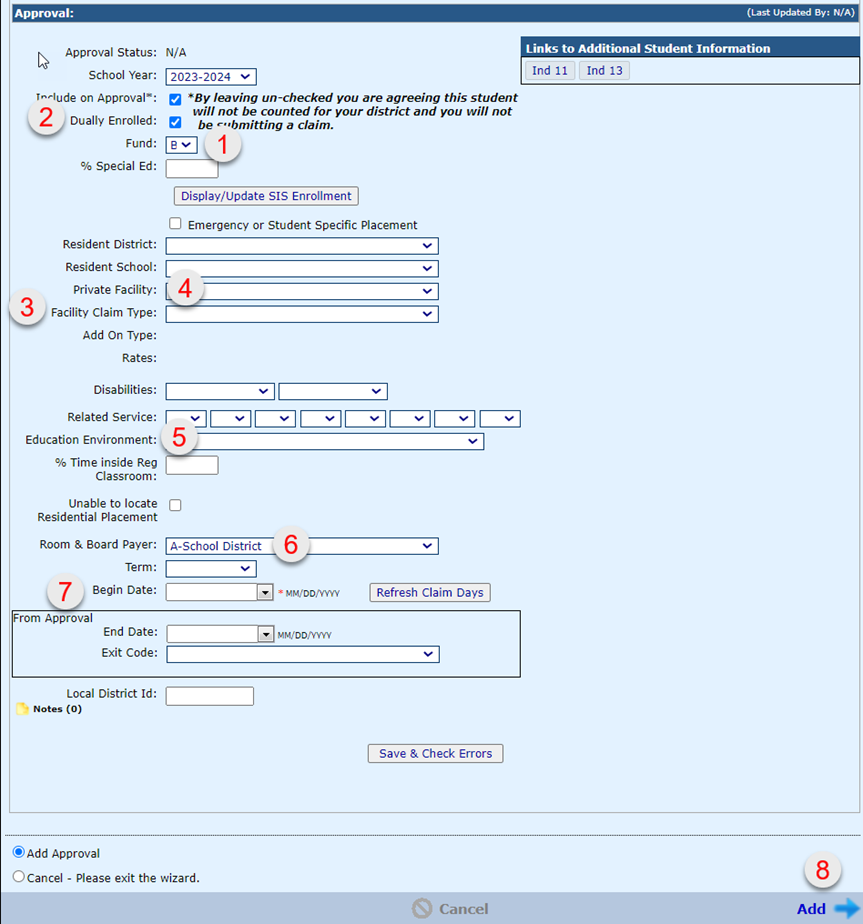Room and Board Approvals
In order to submit Room & Board claims, two approval records must be created:
1. Fund B approval record for Tuition.
2. Fund B approval record for Residential.
To create a new residential approval record, go to Approvals and Claims > Student > Approvals.
Click the blue + button in the center of the page to add a new record.
Key in the student’s SIS # and click search.
After confirming the correct student has populated, click the checkmark to fill in the new approval.
Residential specific approval information.
1. Immediately select Fund Code B to see appropriate private facility approval requirements.
2. Check the dually enrolled button. Note: If button is not checked, both the residential and tuition approval records will issue fatal overlap errors
3. Select “Residential” for the Facility Claim Type dropdown.
4. Select the correct private facility number that is displayed on the student’s 34-37.
5. Select the correct Educational Environment Code:
A: EE Code 09: Private Residential Facility, In-State
B: EE Code 10: Private Residential Facility, Out-of-State
6. Select the correct Room & Board Payer
7. Key in the correct Begin Date. NOTE: For residential approvals, the begin date must be 09/01/2023 or after. Any date before 09/01/2023 will issue a fatal error code.
8. After user has input other required student IEP details, review approval record and click the Add button on the bottom, right-hand side of the screen to save the new residential approval.
To immediately create a new tuition approval record, click on the blue + sign once more.
Search for the same SIS # as before and click the checkmark to fill in the new tuition record.
Tuition specific approval information.
1. Immediately select Fund Code B to see appropriate private facility requirements.
2. Check the dually enrolled button. Note: If button is not checked, both the residential and tuition approval records will issue fatal overlap errors
3. Select “Tuition” for the Facility Claim Type dropdown.
4. Select the correct private facility number that is displayed on the student’s 34-37 for tuition.
5. Select Educational Environment Code of 08: Private Day School or Out-of-State Public Day Program
6. Select the correct Room & Board Payer
7. Key in the correct Begin Date. NOTE: Check the private facility details page to view the correct start date for the facility selected. Begin date must be on or after the date listed for each private facility.
8. After user has input other required student IEP details, review approval record and click the Add button on the bottom, right-hand side of the screen to save the new residential approval.