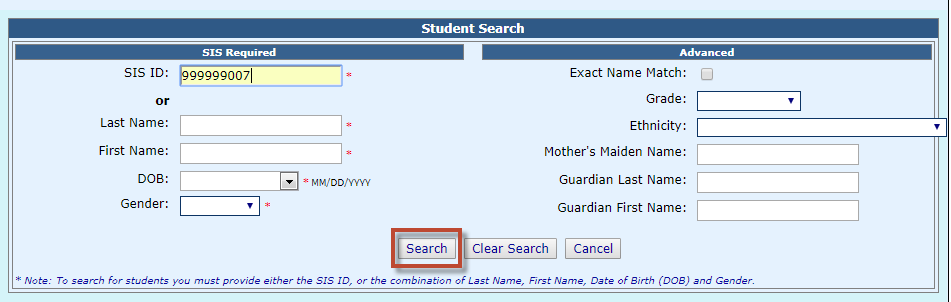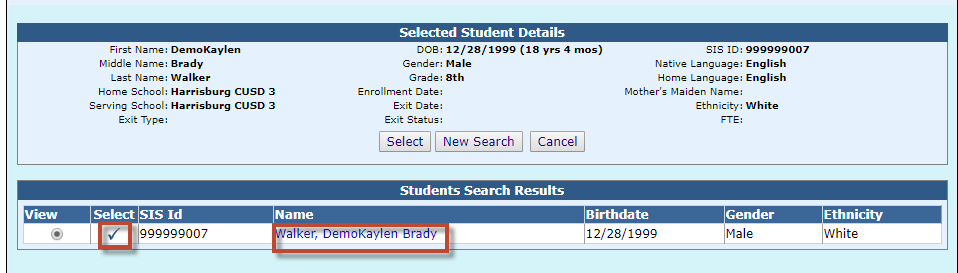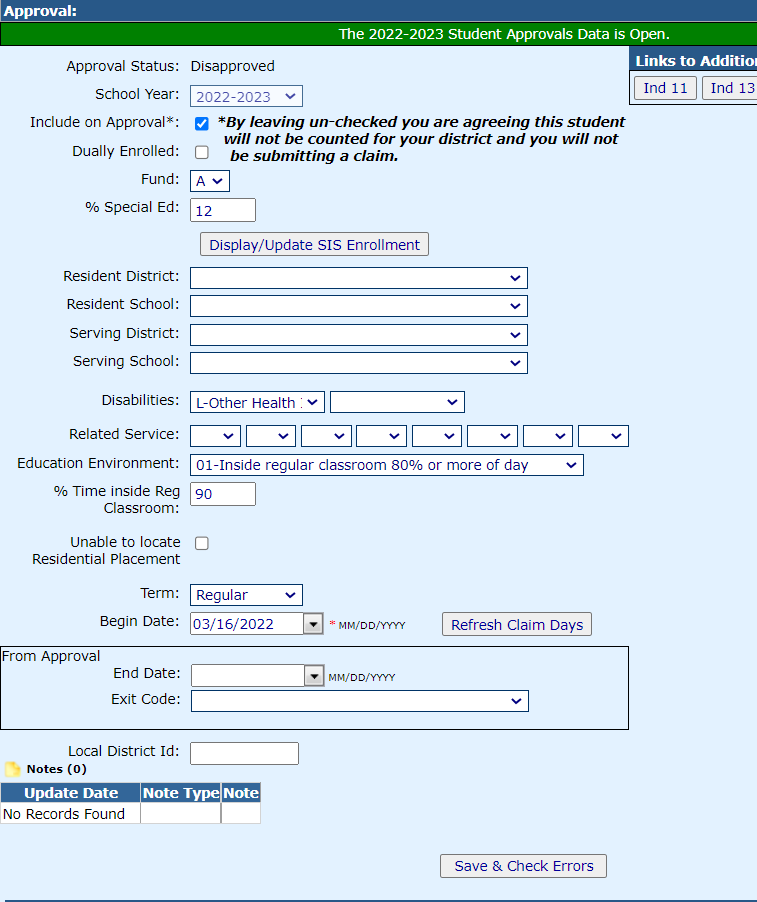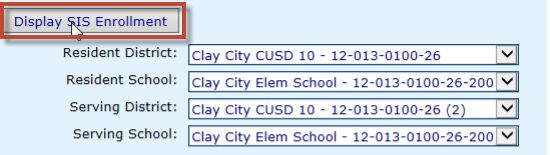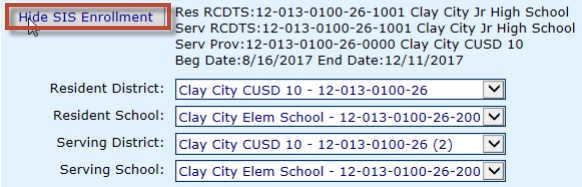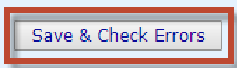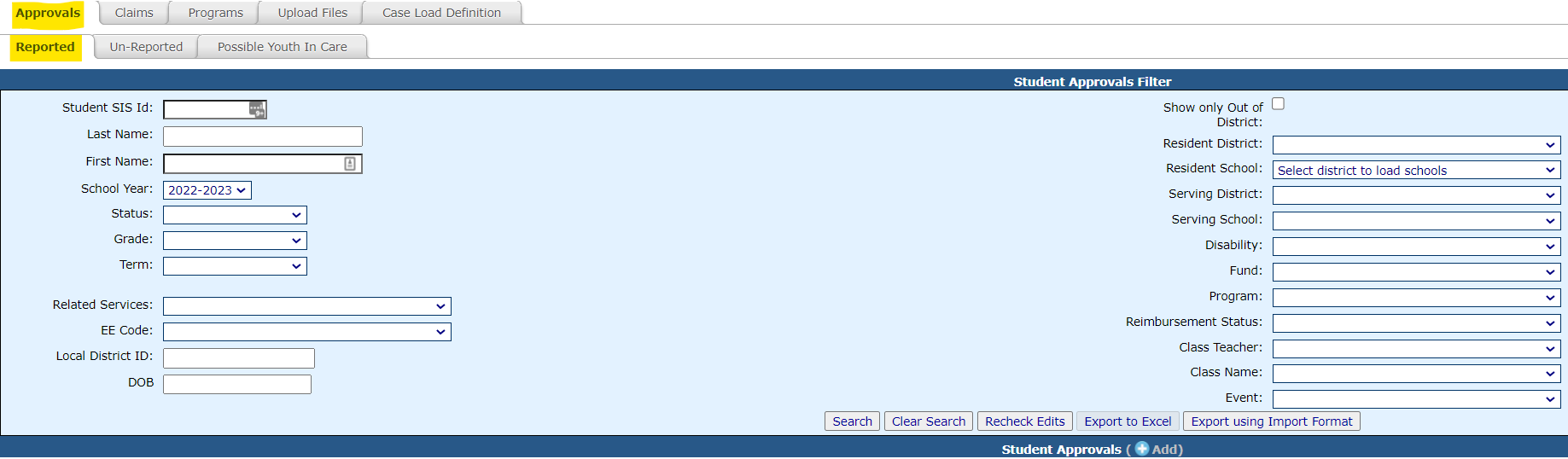Adding Student Approval Record
To add a Student Approval record, click Add under the filters box.
NOTE: The student must have an SIS ID to be entered into I-Star. To obtain a student SIS ID, you will need to contact your SIS Admin.
Search for students by using multiple criteria: Last Name, First Name, DOB and Gender or search by SIS ID. You can add criteria from the Advanced section to refine your results. Once your criteria is entered, click Search.
To add the student, click the check-mark under the Select column or click on the student's name.
Once you have selected the student, you will be able to enter the approval record for the desired student.
NOTE: If you click the Display SIS Enrollment button, this will show you the enrollment information that is provided in SIS. This will help you correct errors between SIS and I-Star.
After clicking the Display SIS Enrollment button, you view the SIS enrollment information. If you choose to minimize the SIS enrollment information, click Hide SIS Enrollment.
Check for errors on this particular record by clicking the Save & Check Errors button at the bottom of the approval record.
When the approval record is completed, select the Add Approval radio button and then click Add.
Once you exit the record, you will be taken back to the Student Approvals Filter Reported tab.