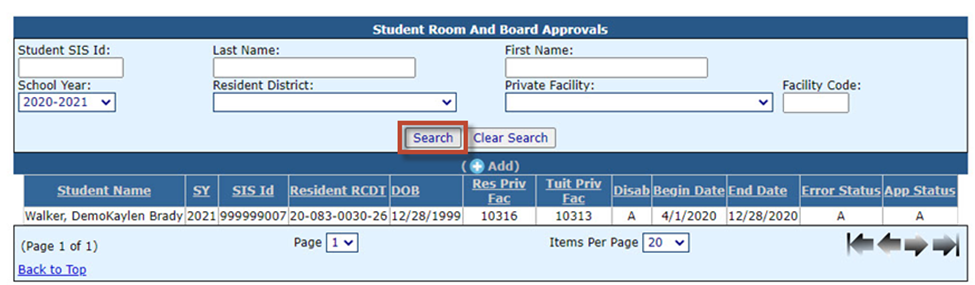Room and Board
To view approval and submit claims for Room and Board in I-Star, a user must first have an IWAS account.
All previous Room & Board application users will have access to the room and board approvals and claims in I-Star, if they already have I-Star access. To verify this, click on System Listing.
If I-Star is not currently an authorized system for the user account, click “Want to Signup for Other Systems?”
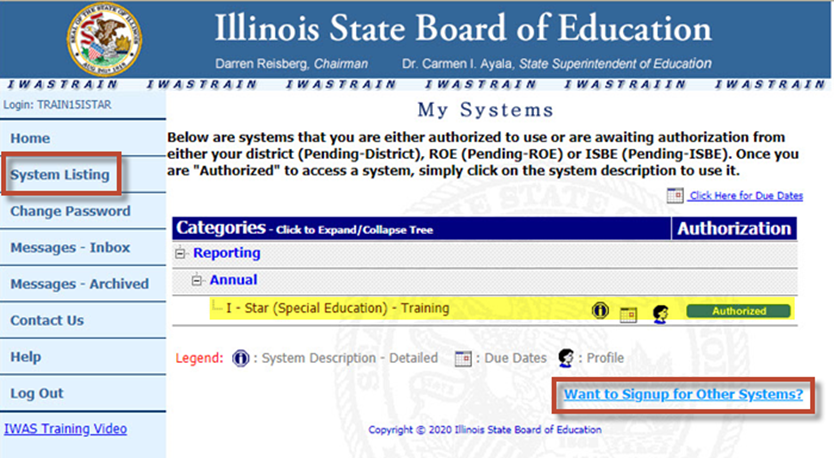
Scroll down the listing until you locate Reporting.
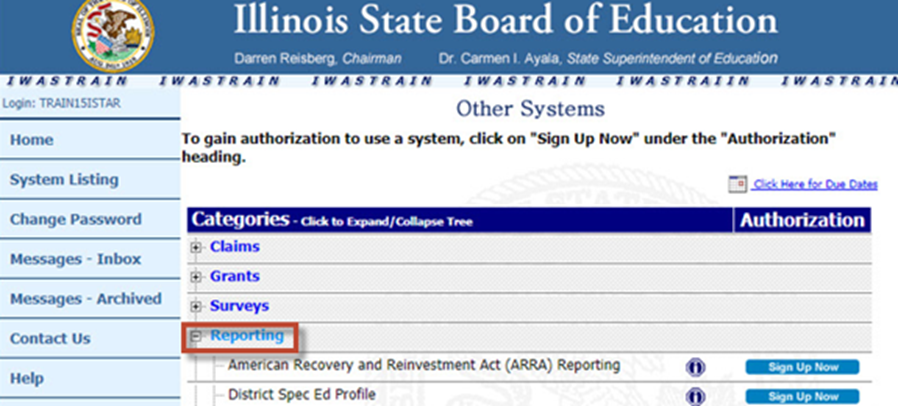
Continue to scroll under the reporting category to Annual.
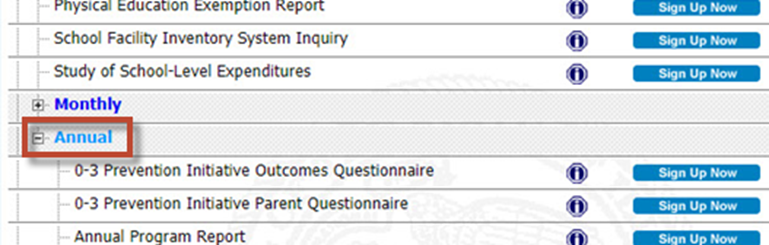
Locate I-Star (Special Education) and click Sign Up Now.

The district superintendent will login to IWAS and approve the request.
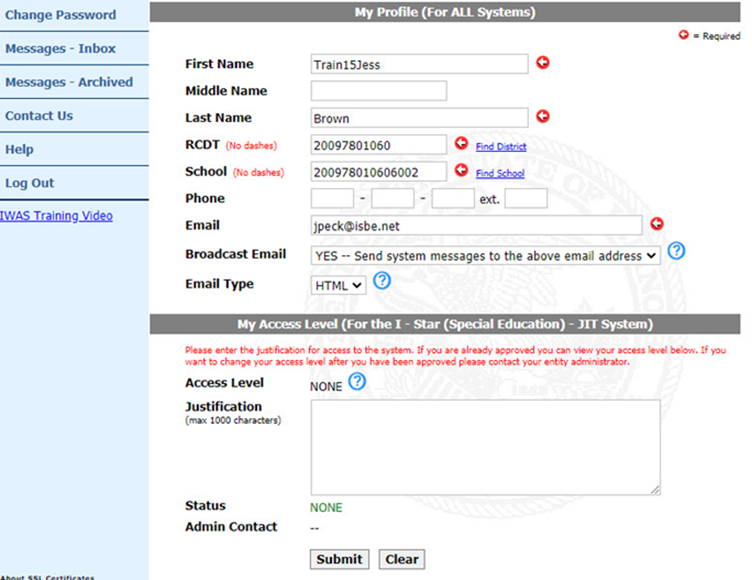
Once the access to I-Star via IWAS is approved, I-Star will be in your System Listing.
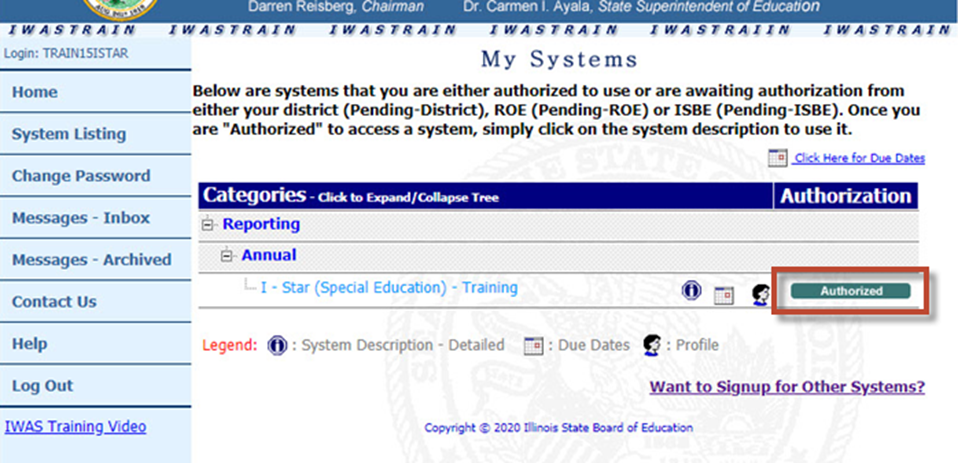
Upon login to I-Star, the first thing to do is check to see if you have access to Student Residential modules.
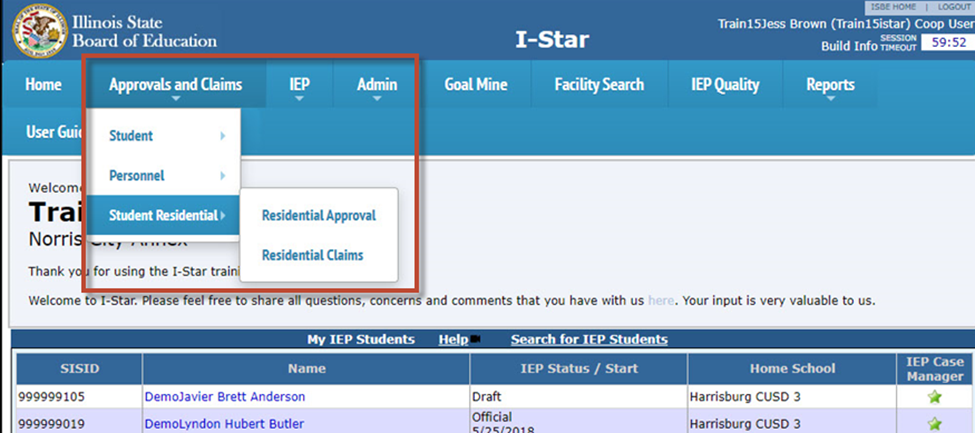
If you do not have access to these you will request access in I-Star using the Request Access button on the landing page.
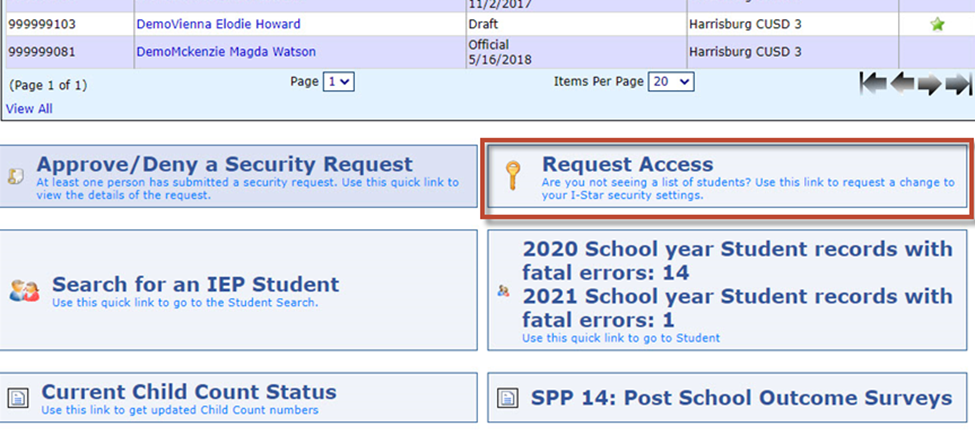
Locate the two room and board areas and select the Full Access role.
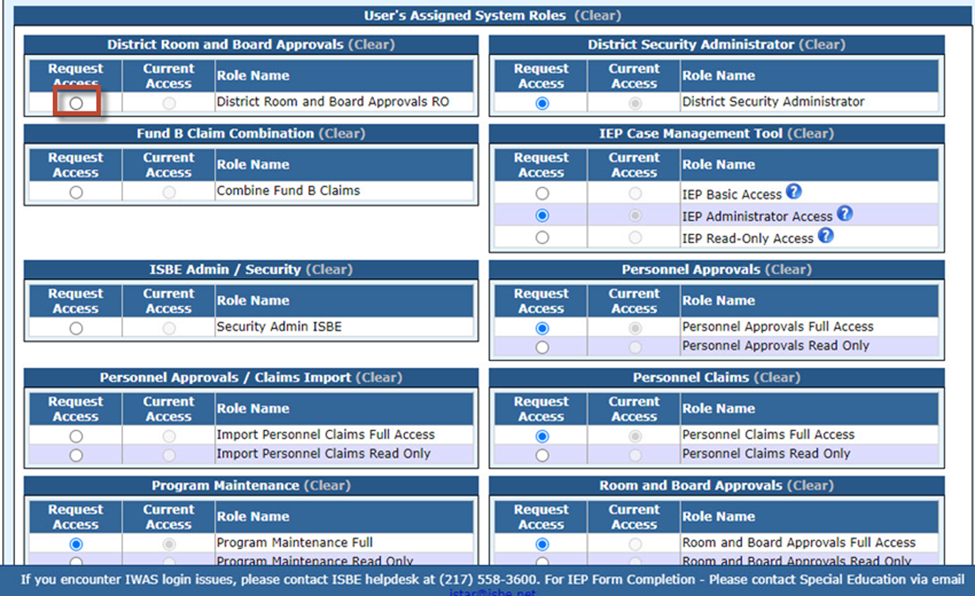
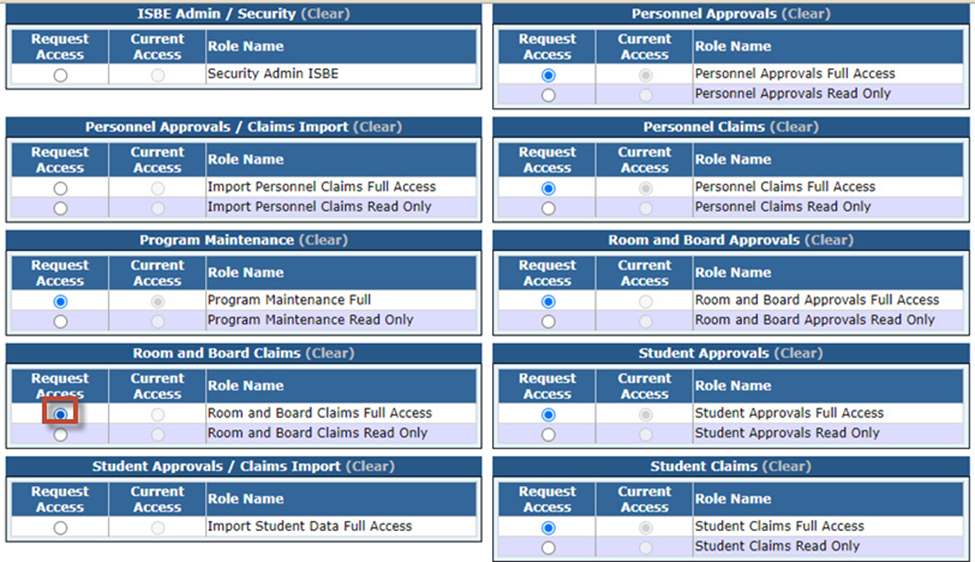
Once both have been addressed, click Save.

A district superintendent or another I-Star user with full access will then login to Approve/Deny a Security Request that you submitted.
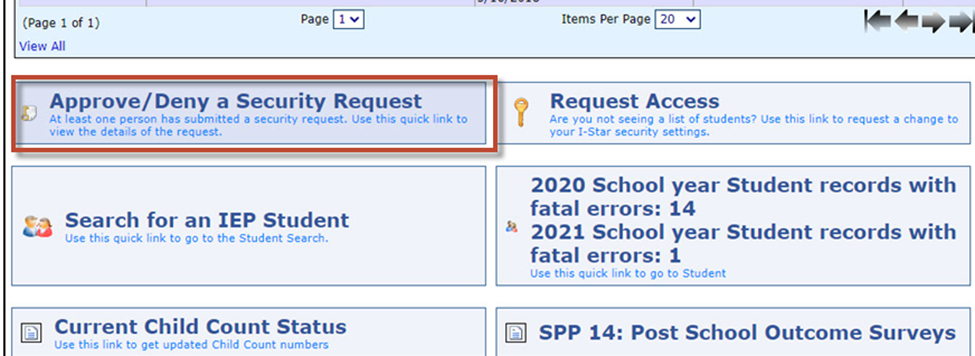
Select your district name from the RCDT drop down, then click Search.
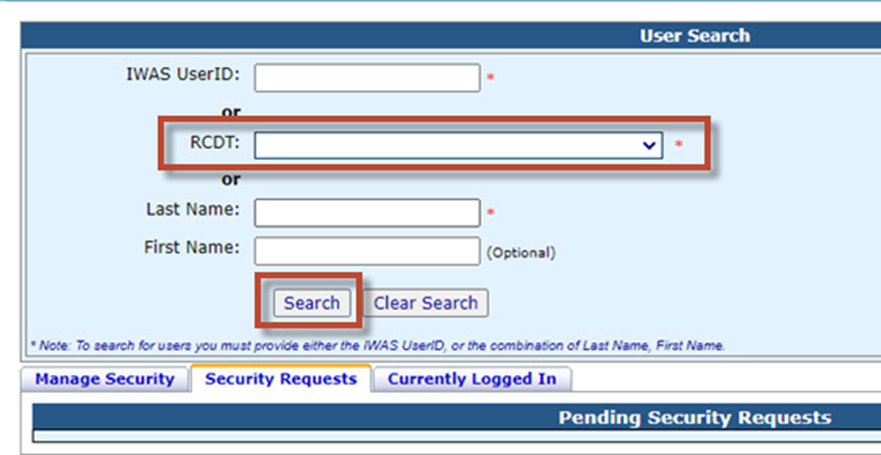
Click the security requests tab then click the glasses under review request.

Scroll to the bottom of the form while reviewing the request. Click Approve then Save.
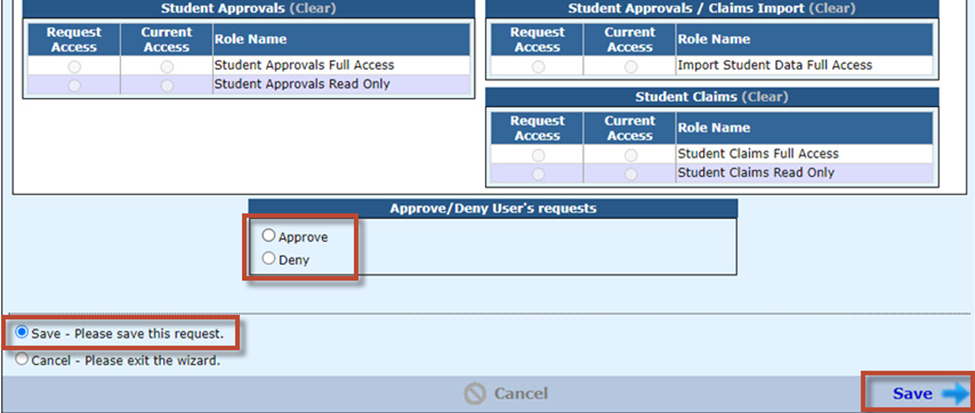
Now you will have access to view the residential approvals and to enter and edit claims. Click Approvals and Claims - Student Residential then Residential Approvals.
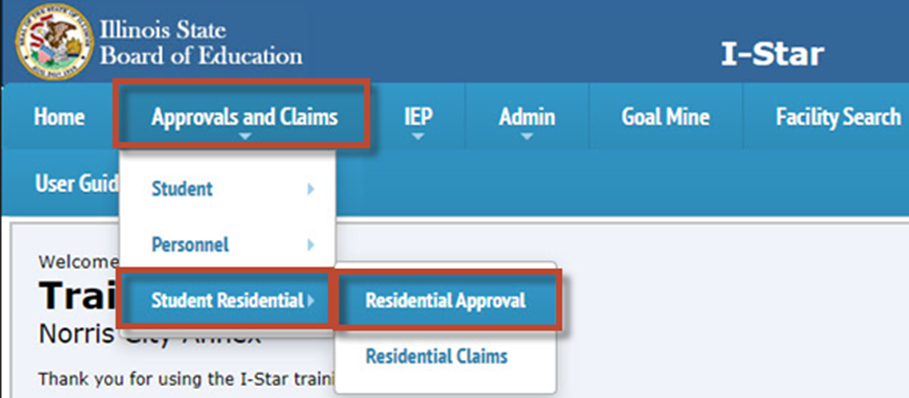
To see all approvals for your district, click Search. These approvals are entered by ISBE staff once they receive the 34-37 application from a district for a particular student. This grid provides a view of the students with data pertinent to the claims.