I-Star User Roles Requests: Difference between revisions
mNo edit summary |
m added hyperlink |
||
| Line 2: | Line 2: | ||
NOTE: District or cooperative administrators can assign security roles to all users OR the users can request the type of role they desire for approval/denial. | |||
NOTE: District or cooperative administrators can assign security roles to all users OR the users can [https://youtu.be/4ZE3KpCM30w request the type of role they desire for approval/denial]. | |||
'''Option A:''' If you are a district or cooperative administrator and would like to assign security roles to all users please see '''Assign Security Roles''' tab. | '''Option A:''' If you are a district or cooperative administrator and would like to assign security roles to all users please see '''Assign Security Roles''' tab. | ||
| Line 11: | Line 12: | ||
Submit a security request within I-Star by clicking on the '''Request Access''' link on the Landing Page. See instructions below for Option B: | Submit a security request within I-Star by clicking on the '''Request Access''' link on the Landing Page. See instructions below for Option B: | ||
'''Step 1''': From the Landing Page click '''Request Access'''. | '''Step 1''': From the Landing Page click '''[https://youtu.be/4ZE3KpCM30w Request Access]'''. | ||
[[File:Request Access.png|alt=Request Access|none|thumb|484x484px|Request Access]] | [[File:Request Access.png|alt=Request Access|none|thumb|484x484px|Request Access]] | ||
| Line 29: | Line 30: | ||
'''Step 5:''' Once a security request is submitted, the message on your landing page will change from Request Access to Review Your Security Request. | '''Step 5:''' Once a security request is submitted, the message on your landing page will change from '''Request Access''' to '''Review Your Security Request'''. | ||
[[File:Review Request.png|alt=Review Request|none|thumb|487x487px|Review Request]] | [[File:Review Request.png|alt=Review Request|none|thumb|487x487px|Review Request]] | ||
'''Step 6:''' Security request approval is performed by a district or cooperative administrator. See instructions at '''Approve/Deny a Security Request.''' | '''Step 6:''' Security request approval is performed by a ''district or cooperative administrator''. See instructions at '''Approve/Deny a Security Request.''' | ||
<center><small>(Navigate to [[I-Star Application|< I-Star Application]] | <b>[[I-Star Admin User Guide]]</b> | [[Approve Deny a Security Request|Approve/Deny a Security Request >]])</small></center> | <center><small>(Navigate to [[I-Star Application|< I-Star Application]] | <b>[[I-Star Admin User Guide]]</b> | [[Approve Deny a Security Request|Approve/Deny a Security Request >]])</small></center> | ||
Latest revision as of 12:45, 12 September 2022
NOTE: District or cooperative administrators can assign security roles to all users OR the users can request the type of role they desire for approval/denial.
Option A: If you are a district or cooperative administrator and would like to assign security roles to all users please see Assign Security Roles tab.
Option B: If you know the level of access that you need in I-Star, you can submit a security request and the request will be reviewed and approved/denied by your district or coop administrator.
Submit a security request within I-Star by clicking on the Request Access link on the Landing Page. See instructions below for Option B:
Step 1: From the Landing Page click Request Access.

Step 2: Click Modify.

Step 3: You will be able to see your current access, if any, and request access if needed.
NOTE: Security administration can be designated by the Superintendent or Coop Administrator to another user(s).

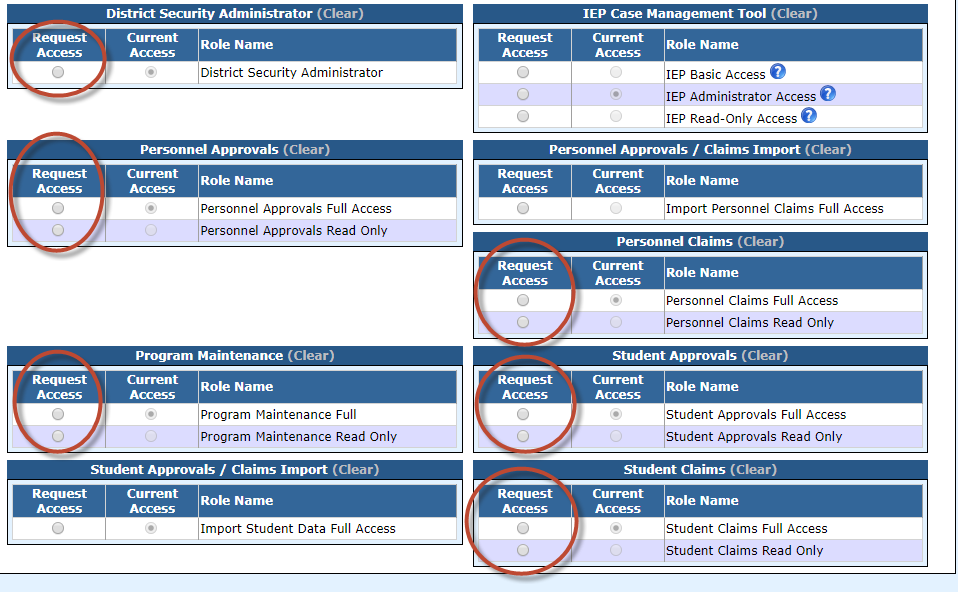
Step 4: Once you have selected the desired access level, select the Save radio button.

Step 5: Once a security request is submitted, the message on your landing page will change from Request Access to Review Your Security Request.

Step 6: Security request approval is performed by a district or cooperative administrator. See instructions at Approve/Deny a Security Request.