Searching for Students: Difference between revisions
mNo edit summary |
mNo edit summary |
||
| Line 13: | Line 13: | ||
Click '''Search.''' | Click '''Search.''' | ||
[[File:Studentsapprovalsaddandsearch.png|none|thumb| | [[File:Studentsapprovalsaddandsearch.png|none|thumb|1360x1360px]] | ||
Revision as of 14:02, 31 August 2022
From the Approval and Claims drop-down menu, select Student and Approvals.
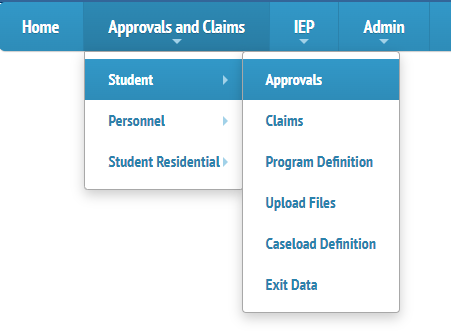
You can search for students by several different filters such as Student SIS ID, Last Name, First Name, School Year, Status, Grade, Term, Tuition Status, Resident District, Resident School, Serving District, Serving School, Disability, Fund, Class Teacher, Class Name, and/or Event.
NOTE: Make sure to click the Expand/Collapse button to see all filter options.
Click Search.
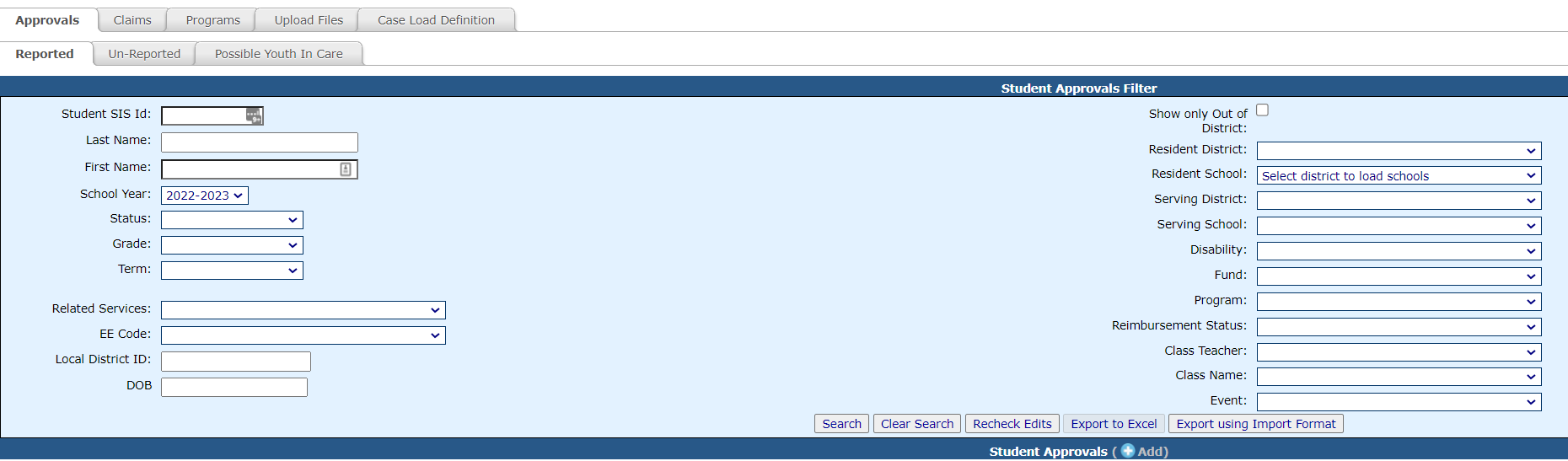
NOTE: The Reported tab will search for students that have an approval record. The Un-Reported tab will search for students that are in your SIS upload but do not have an approval record located in your jurisdiction.
If you find the student you are looking for located under the Un-Reported tab, you can immediately add a student approval record. Once you add the approval record from the Un-Reported tab, the student will then be moved from the Un-Reported tab to the Reported tab.

If the student you are looking for is not listed under the Reported tab or the Un-Reported tab, you can add the new student approval record. To do this, see Adding A Student Approval Record.