Case Load Import: Difference between revisions
Jump to navigation
Jump to search
No edit summary |
mNo edit summary |
||
| Line 9: | Line 9: | ||
Click '''Search.''' | Click '''Search.''' | ||
[[File:Caseloadsearch.png|none|thumb|682x682px]] | |||
[[File: | |||
| Line 19: | Line 18: | ||
Click '''Export'''. | Click '''Export'''. | ||
[[File:Exportcaseload.png|none|thumb|605x605px]] | |||
[[File: | |||
Revision as of 12:18, 29 August 2022
From the Approvals and Claims drop-down menu, select Student and select Case Load Definition tab.
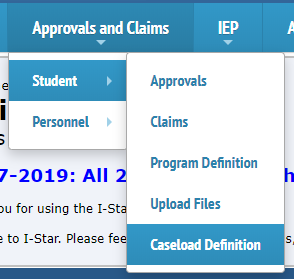
Complete the search filters to open the desired Case Load to export.
Click Search.
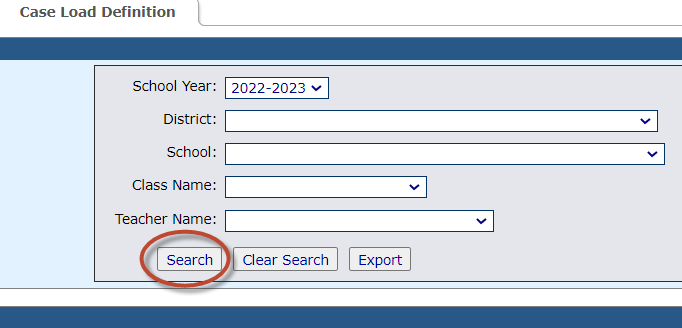
Click on the Case Load icon in the search results grid.

Click Export.
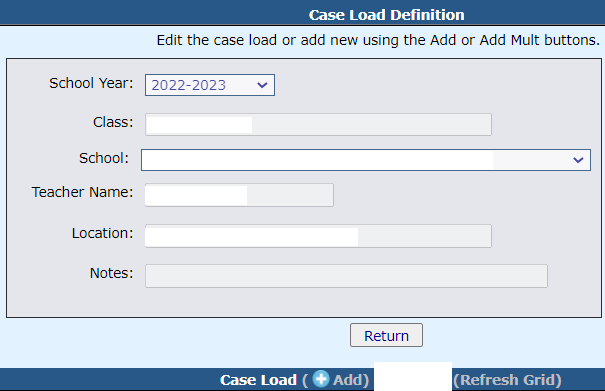
Open the Caseload.xls download file. Save it to your computer. Edit the file with any changes/additions. Save the file.
NOTE: Do no delete any columns. The format must remain in tact to import back into I-Star.
Click Choose File. Browse computer and locate the .xls file to import. Click Open.
Click Import File.

Click Refresh Grid to view import changes.
