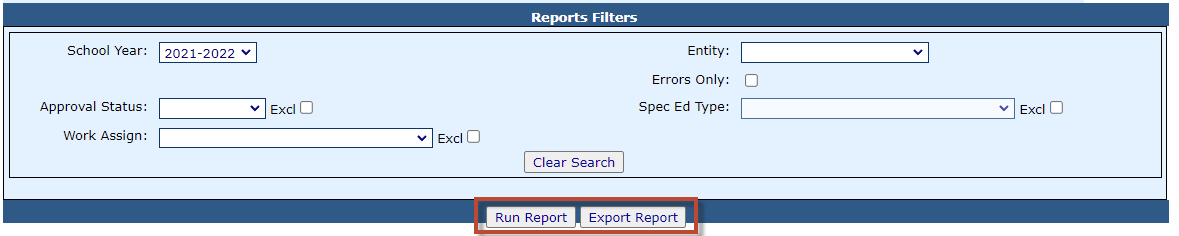Personnel Reports: Difference between revisions
Jump to navigation
Jump to search
added content |
No edit summary |
||
| Line 1: | Line 1: | ||
<center><small>(Navigate to [[Adding Personnel Notes|< Adding Personnel Note(s)]] | <b>[[I-Star Personnel User Guide]]</b> | [[I-Star Personnel Attached to Student Program|I-Star Personnel Attached to Student Program >]])</small></center> | |||
To access personnel reports, click the '''Reports''' tab. | To access personnel reports, click the '''Reports''' tab. | ||
| Line 26: | Line 29: | ||
[[File:Personnelreport4.png|none|thumb|1179x1179px]] | [[File:Personnelreport4.png|none|thumb|1179x1179px]] | ||
<center><small>(Navigate to [[Adding Personnel Notes|< Adding Personnel Note(s)]] | <b>[[I-Star Personnel User Guide]]</b> | [[I-Star Personnel Attached to Student Program|I-Star Personnel Attached to Student Program >]])</small></center> | |||
Revision as of 09:01, 18 August 2022
To access personnel reports, click the Reports tab.
Select Application Reports.

Select the desired Report Type and Report Categories from the drop-down.

Choose the report you wish to run/export by clicking the radio button under the Select Report column.
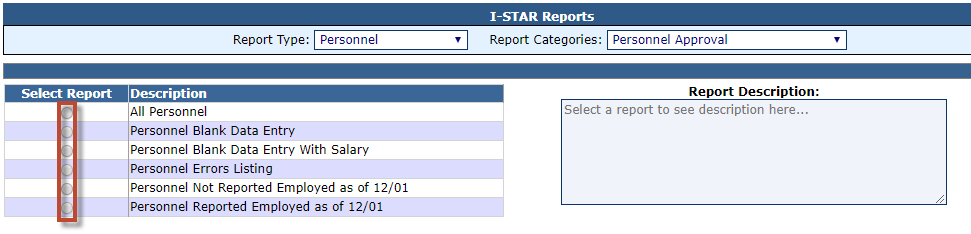
NOTE: You can also run Personnel- Historical reports from the 2016-2017 School Year. To view the report, select Personnel-Historical Report Type, Personnel/Reimbursement Claims for Report Categories, then select the desired report.
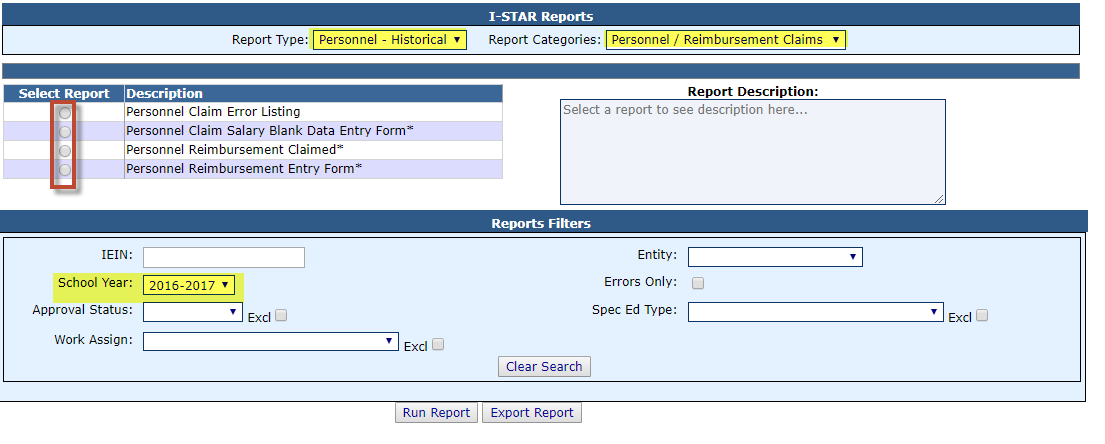
Select any desired filters and click either Run Report or Export Report.