How to Show or Hide SIS Enrollment: Difference between revisions
mNo edit summary |
added content |
||
| Line 5: | Line 5: | ||
[https://youtu.be/qGk-oI-dKcc Search for a student] by using any of the available filters (SIS #, Last Name, First Name, School Year, Status, Grade, Term, Resident School, Serving District, Serving School, Disability, Fund Code, Class Teacher, Class Name, and/or Event. | [https://youtu.be/qGk-oI-dKcc Search for a student] by using any of the available filters (SIS #, Last Name, First Name, School Year, Status, Grade, Term, Resident School, Serving District, Serving School, Disability, Fund Code, Class Teacher, Class Name, and/or Event. | ||
Click '''Search'''. | |||
[[File:Click search.png|none|thumb|725x725px]] | |||
''Select'' the approval record for which you are searching for by '''clicking on the student’s name'''. | |||
[[File:Selecting approvals.png|none|thumb|975x975px]] | |||
If the student’s record in I-Star contains a <u>SIS-related error code</u> such as the one pictured below, you must ''compare the student’s enrollment between SIS & I-Star''. | |||
[[File:Sis related error code.png|none|thumb|975x975px]] | |||
Note: Click [https://www.hbug.k12.il.us/resources/Training/Commonly_Questioned_I-Star_Errors_Descriptions.pdf HERE] to see '''Commonly Questioned I-Star Error Codes/Descriptions.''' | |||
For a ''quick glance'' at the SIS enrollment details, click the '''[https://youtu.be/_-GfTkg2S7A Display/Update SIS Enrollment]''' button inside the student’s approval. | |||
[[File:Display and update sis.png|none|thumb|500x500px]] | |||
If clicking the button yields '''no data''' and only the '''Hide SIS Enrollment box''' is visible, SIS has ''not yet created an enrollment for this student.'' | |||
[[File:Hide sis enrollment button.png|none|thumb|639x639px]] | |||
If SIS ''has not created an enrollment'' for a student, but an ''I-Star approval record exists'', I-Star will generate a '''fatal error''': | |||
[[File:Fatal error for sis.png|none|thumb|435x435px]] | |||
If clicking the button yields ''SIS enrollment details'', '''all enrollments''' for the current year will pull into the space as shown below. | |||
[[File:Enrollments.png|none|thumb|786x786px]] | |||
If the I-Star approval record shows '''SIS-related errors''' like the errors listed below, discrepancies between ''RCDT codes'', ''begin/end dates'' & ''enrollments'' can be found by viewing all information in the ''Display/Update SIS Enrollment Box''. | |||
[[File:F050.png|none|thumb|975x975px]] | |||
[[File:F145.png|none|thumb|975x975px]] | |||
[[File:F146.png|none|thumb|975x975px]] | |||
[[File:F147.png|none|thumb|975x975px]] | |||
[[File:F154.png|none|thumb|975x975px]] | |||
Revision as of 10:45, 3 October 2022
From the Approval and Claims drop down menu, select Student and Approvals.
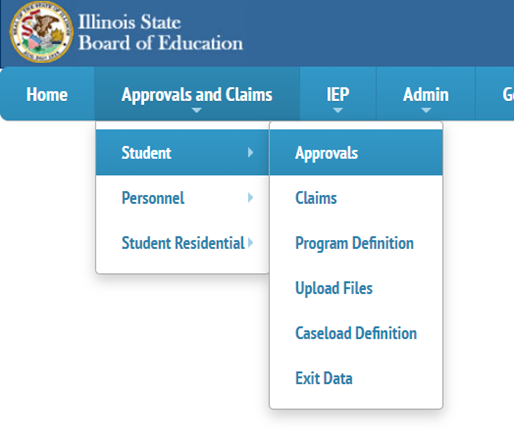
Search for a student by using any of the available filters (SIS #, Last Name, First Name, School Year, Status, Grade, Term, Resident School, Serving District, Serving School, Disability, Fund Code, Class Teacher, Class Name, and/or Event.
Click Search.

Select the approval record for which you are searching for by clicking on the student’s name.
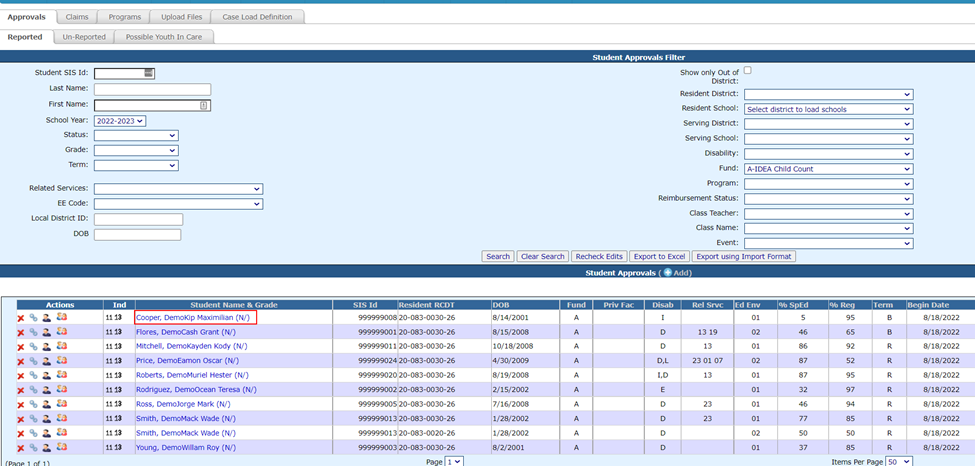
If the student’s record in I-Star contains a SIS-related error code such as the one pictured below, you must compare the student’s enrollment between SIS & I-Star.

Note: Click HERE to see Commonly Questioned I-Star Error Codes/Descriptions.
For a quick glance at the SIS enrollment details, click the Display/Update SIS Enrollment button inside the student’s approval.
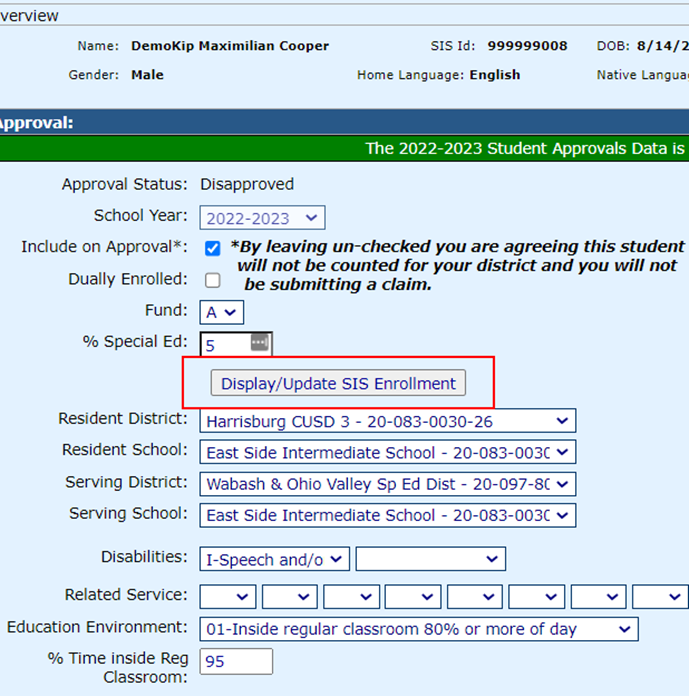
If clicking the button yields no data and only the Hide SIS Enrollment box is visible, SIS has not yet created an enrollment for this student.
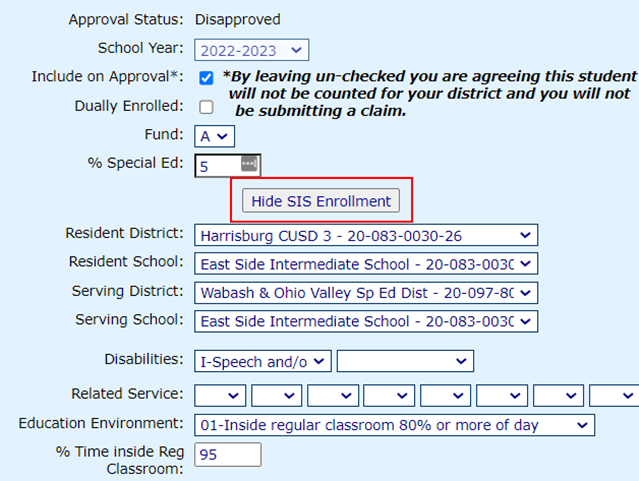
If SIS has not created an enrollment for a student, but an I-Star approval record exists, I-Star will generate a fatal error:

If clicking the button yields SIS enrollment details, all enrollments for the current year will pull into the space as shown below.

If the I-Star approval record shows SIS-related errors like the errors listed below, discrepancies between RCDT codes, begin/end dates & enrollments can be found by viewing all information in the Display/Update SIS Enrollment Box.




