Approve Deny a Security Request: Difference between revisions
Jump to navigation
Jump to search
No edit summary |
No edit summary |
||
| (2 intermediate revisions by the same user not shown) | |||
| Line 4: | Line 4: | ||
From the Landing Page of I-Star, the district or cooperative administrator will take the following steps below to approve/deny a security request: | From the Landing Page of I-Star, the district or cooperative administrator will take the following steps below to approve/deny a security request: | ||
'''Step 1:''' Click '''Approve/Deny a Security Request.''' | '''Step 1:''' Click '''[https://youtu.be/eIt3-AvzySE Approve/Deny a Security Request].''' | ||
[[File:Approve Deny a Security Request.png|alt=Approve/Deny a Security Request|none|thumb|489x489px|Approve/Deny a Security Request]] | [[File:Approve Deny a Security Request.png|alt=Approve/Deny a Security Request|none|thumb|489x489px|Approve/Deny a Security Request]] | ||
'''Step 2:''' | |||
[[File: | |||
'''Step 3:''' Click the icon to | '''Step 2:''' Select the correct '''RCDT''' from the button before clicking search. | ||
[[File:ApproveDenyRequest.png|none|thumb|626x626px]] | |||
'''Step 3:''' Click the '''Review Request''' icon next to the correct individual. | |||
[[File:Review Request 2.png|alt=Review Request|none|thumb|105x105px|Review Request]] | [[File:Review Request 2.png|alt=Review Request|none|thumb|105x105px|Review Request]] | ||
'''Step 4:''' Review the request and click '''Approve''' or '''Deny.''' | '''Step 4:''' Review the request and click '''Approve''' or '''Deny.''' | ||
[[File:Approve Deny User Request.png|alt=Approve/Deny User Request|none|thumb|504x504px|Approve/Deny User Request]] | [[File:Approve Deny User Request.png|alt=Approve/Deny User Request|none|thumb|504x504px|Approve/Deny User Request]] | ||
'''Step 5:''' Click the '''Save''' radio button and then click '''Save.''' | '''Step 5:''' Click the '''Save''' radio button and then click '''Save.''' | ||
[[File:Save Request 2.png|alt=Save Request|thumb|985x985px|Save Request|none]] | [[File:Save Request 2.png|alt=Save Request|thumb|985x985px|Save Request|none]] | ||
<center><small>(Navigate to [[I-Star User Roles / Requests|< I-Star User Roles Requests]] | <b>[[I-Star Admin User Guide]]</b> | [[Assign Security Roles|Assign Security Roles >]])</small></center> | <center><small>(Navigate to [[I-Star User Roles / Requests|< I-Star User Roles Requests]] | <b>[[I-Star Admin User Guide]]</b> | [[Assign Security Roles|Assign Security Roles >]])</small></center> | ||
Latest revision as of 12:46, 12 September 2022
From the Landing Page of I-Star, the district or cooperative administrator will take the following steps below to approve/deny a security request:
Step 1: Click Approve/Deny a Security Request.

Step 2: Select the correct RCDT from the button before clicking search.
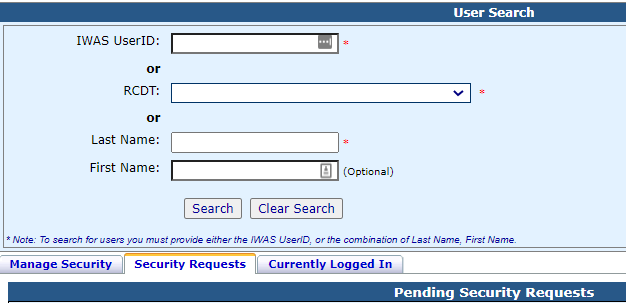
Step 3: Click the Review Request icon next to the correct individual.
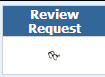
Step 4: Review the request and click Approve or Deny.

Step 5: Click the Save radio button and then click Save.
