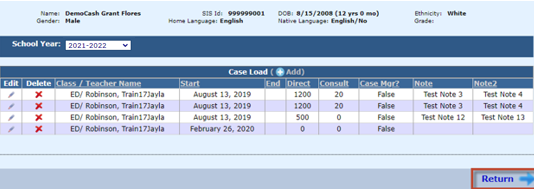Case Load: Difference between revisions
content |
No edit summary |
||
| (2 intermediate revisions by one other user not shown) | |||
| Line 1: | Line 1: | ||
<center><small>(Navigate to [[Case Load Definition|< Case Load Definition]] | <b>[[I-Star Student User Guide]]</b> | [[Case Load Import|Case Load Import >]])</small></center> | |||
Click the '''Case Load''' button to enter to the student's case load information. | Click the '''Case Load''' button to enter to the student's case load information. | ||
| Line 11: | Line 14: | ||
'''Add a new record''' | '''Add a new record''' | ||
Enter data on the form. Options in the ''Class Name'' and ''Filter by Teacher'' drop-down populate from the ''Case Load Definition''. For instruction on how to set these up, see '''Case Load Definition'''. | Enter data on the form. Options in the ''Class Name'' and ''Filter by Teacher'' drop-down populate from the ''Case Load Definition''. For instruction on how to set these up, see [https://youtu.be/vl6WTkwNsAI '''Add''' '''Case Load Definition''']. | ||
Choose your ''Start Date'' and ''Stop Date'', if applicable. Enter the amount of ''Direct'' and ''Consult'' minutes. The ''Total'' minutes will automatically calculate. | Choose your ''Start Date'' and ''Stop Date'', if applicable. Enter the amount of ''Direct'' and ''Consult'' minutes. The ''Total'' minutes will automatically calculate. | ||
You can also indicate whether or not the class teacher associated with this record is the student's case manager by checking the box beside '''Case Mgr''' box. Enter any additional ''Notes'' if desired. | You can also indicate whether or not the class teacher associated with this record is the student's case manager by ''checking the box'' beside '''Case Mgr''' box. Enter any additional ''Notes'' if desired. | ||
[[File:Caseload2.png|none|thumb|782x782px]] | [[File:Caseload2.png|none|thumb|782x782px]] | ||
| Line 22: | Line 25: | ||
When completed, click '''Save'''. | When completed, click '''Save'''. | ||
[[File:Caseload3.png|none|thumb|671x671px]] | [[File:Caseload3.png|none|thumb|671x671px]] | ||
| Line 29: | Line 30: | ||
Enter as many '''Case Load''' records for a student as needed. When finished, simply click '''Return'''. | Enter as many '''Case Load''' records for a student as needed. When finished, simply click '''Return'''. | ||
[[File:Caseload4.png|none|thumb|534x534px]] | |||
[[ | <center><small>(Navigate to [[Case Load Definition|< Case Load Definition]] | <b>[[I-Star Student User Guide]]</b> | [[Case Load Import|Case Load Import >]])</small></center> | ||
Latest revision as of 09:59, 9 September 2022
Click the Case Load button to enter to the student's case load information.

Click Add to associate a new class with the student.

Add a new record
Enter data on the form. Options in the Class Name and Filter by Teacher drop-down populate from the Case Load Definition. For instruction on how to set these up, see Add Case Load Definition.
Choose your Start Date and Stop Date, if applicable. Enter the amount of Direct and Consult minutes. The Total minutes will automatically calculate.
You can also indicate whether or not the class teacher associated with this record is the student's case manager by checking the box beside Case Mgr box. Enter any additional Notes if desired.
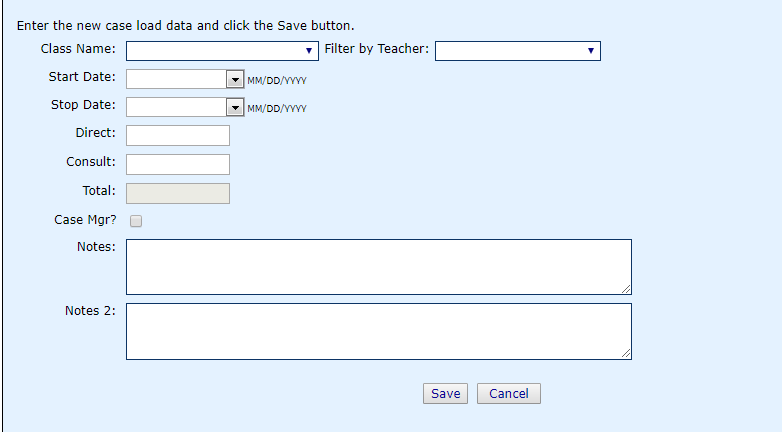
When completed, click Save.
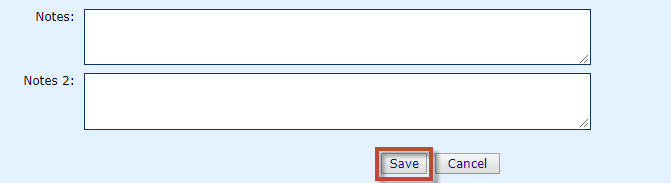
Enter as many Case Load records for a student as needed. When finished, simply click Return.