Room and Board: Difference between revisions
Created page with "To view approval and submit claims for Room and Board in I-Star, a user must first have an IWAS account. All previous Room & Board application users will have access to the room and board approvals and claims in I-Star, if they already have I-Star access. To verify this, click on '''System Listing'''. If I-Star is not currently an authorized system for the user account, click “'''Want to Signup for Other Systems?”''' none|thumb|834x834px Scroll..." |
No edit summary |
||
| (2 intermediate revisions by the same user not shown) | |||
| Line 1: | Line 1: | ||
<center><small>(Navigate to [[Significant Disproportionality|< Significant Disproportionality]] | <b>[[I-Star Student User Guide]]</b> | [[Room and Board Approvals|Room and Board Approvals >]])</small></center> | |||
If I-Star is not currently an authorized system for the user account, click “'''Want to Signup for Other Systems?”''' | To view approval and submit claims for '''Room and Board''' in ''I-Star'', a user must first have an IWAS account. | ||
All previous '''Room & Board''' application users will have access to the room and board approvals and claims in ''I-Star'', if they already have ''I-Star'' access. To verify this, click on '''System Listing'''. | |||
If ''I-Star'' is not currently an authorized system for the user account, click “'''Want to Signup for Other Systems?”''' | |||
[[File:Rnb.png|none|thumb|834x834px]] | [[File:Rnb.png|none|thumb|834x834px]] | ||
| Line 35: | Line 38: | ||
Locate the two | Locate the two '''r''oom and board''''' areas and select the '''Full Access''' role. | ||
[[File:Rnb8.png|none|thumb|975x975px]] | [[File:Rnb8.png|none|thumb|975x975px]] | ||
[[File:Rnb9.png|none|thumb|975x975px]] | [[File:Rnb9.png|none|thumb|975x975px]] | ||
| Line 65: | Line 68: | ||
To see all approvals for your district, click '''Search.''' These approvals are entered by ISBE staff once they receive the 34-37 application from a district for a particular student. This grid provides a view of the students with data pertinent to the claims. | To see all approvals for your district, click '''Search.''' These approvals are entered by ISBE staff once they receive the 34-37 application from a district for a particular student. This grid provides a view of the students with data pertinent to the claims. | ||
[[File:Rnb16.png|none|thumb|975x975px]] | [[File:Rnb16.png|none|thumb|975x975px]]I-Star also provides several reports to assist with the management and reporting of this data. Click '''Reports''' then '''Application Reports.''' | ||
[[File:Sigdispro24.png|none|thumb|975x975px]] | |||
For ''Report Type'', select '''Residential'''. For ''Report Categories'', select '''Residential-Approvals.''' | |||
[[File:Sigdis30.png|none|thumb|975x975px]] | |||
Next, we will move to the residential claims. Click '''Approvals and Claims''', '''Student Residential''', and '''Residential Claims.''' | |||
[[File:Sigdis33.png|none|thumb|975x975px]] | |||
A claim will be created each month for the approved dates on the current 34-37. To start a claim, click '''edi'''t for the desired month. | |||
[[File:Sigdis35.png|none|thumb|930x930px]] | |||
Enter the number of ''days'' for the claim then click '''Save.''' | |||
[[File:Sigdis36.png|none|thumb|947x947px]] | |||
Notice that the claim is still in ''Draft'' status. Check the box on the far-right side of the grid for any claims that you would like to submit then click '''submit checked'''. | |||
[[File:Sigdis37.png|none|thumb|936x936px]] | |||
The record will be error checked. | |||
NOTE: Something on the student approval does not match this record. Either you or the person that enters your student approval data will need to check the record and correct the discrepancy. | |||
[[File:Sigdis38.png|none|thumb|975x975px]] | |||
[[File:Sigdis39.png|none|thumb|931x931px]] | |||
To view the approval data from FACTS, click '''Stu Appr.''' | |||
[[File:Sigdis40.png|none|thumb|953x953px]] | |||
If you have questions while completing the claim about the 34-37 approval, click the '''envelope''' under ''Actions'' to email ISBE. | |||
[[File:Sigdis41.png|none|thumb|975x975px]] | |||
Once a claim is Paid, one adjustment can be made on the claim. Click '''Enter Adjustments''' tab. Click '''Edit''' next to the claim that you would like to adjust. | |||
[[File:Sigdis42.png|none|thumb|930x930px]] | |||
Adjust the data as necessary then click '''Save.''' | |||
NOTE: If a second adjustment is required, contact Jodi Whitlow in the Division of Funding & Disbursements at ISBE. | |||
[[File:Sigdis43.png|none|thumb|988x988px]] | |||
As with the ''residential approvals'', I-Star also provides some ''residential claims'' reports. Click '''Reports''' then '''Application Reports.''' | |||
[[File:Sigdis44.png|none|thumb|975x975px]] | |||
For ''Report Type'', select '''Residential.''' For ''Report Categories,'' select '''Residential Claims.''' | |||
[[File:Sigdis45.png|none|thumb|975x975px]] | |||
If there are any errors left on the claims the first report will detail those errors. The second report will print the reimbursement your district has received to date this year from residential payments. For questions on the operation of the Room and Board approvals and claims in I-Star, contact Harrisburg Project at 800-635-5274 or email support@hbug.k12.il.us. | |||
<center><small>(Navigate to [[Significant Disproportionality|< Significant Disproportionality]] | <b>[[I-Star Student User Guide]]</b> | [[Room and Board Approvals|Room and Board Approvals >]])</small></center> | |||
Latest revision as of 09:22, 2 September 2022
To view approval and submit claims for Room and Board in I-Star, a user must first have an IWAS account.
All previous Room & Board application users will have access to the room and board approvals and claims in I-Star, if they already have I-Star access. To verify this, click on System Listing.
If I-Star is not currently an authorized system for the user account, click “Want to Signup for Other Systems?”
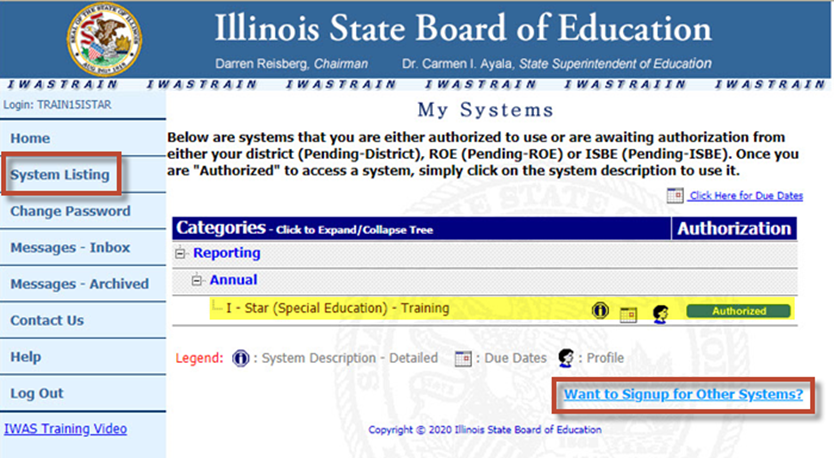
Scroll down the listing until you locate Reporting.
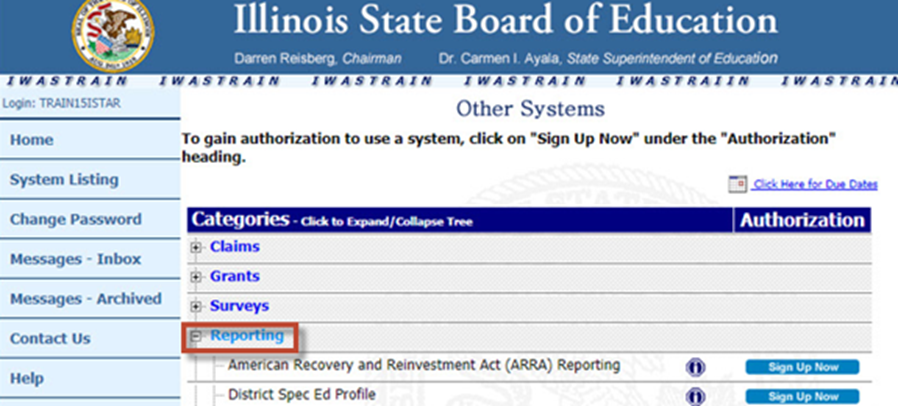
Continue to scroll under the reporting category to Annual.
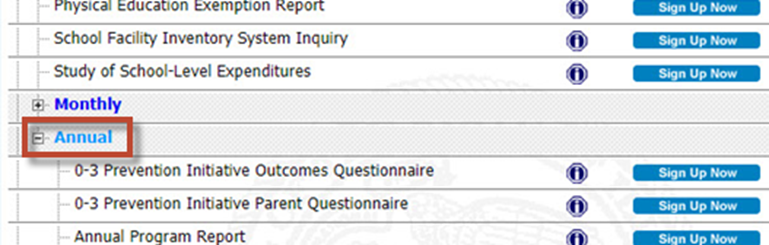
Locate I-Star (Special Education) and click Sign Up Now.

The district superintendent will login to IWAS and approve the request.
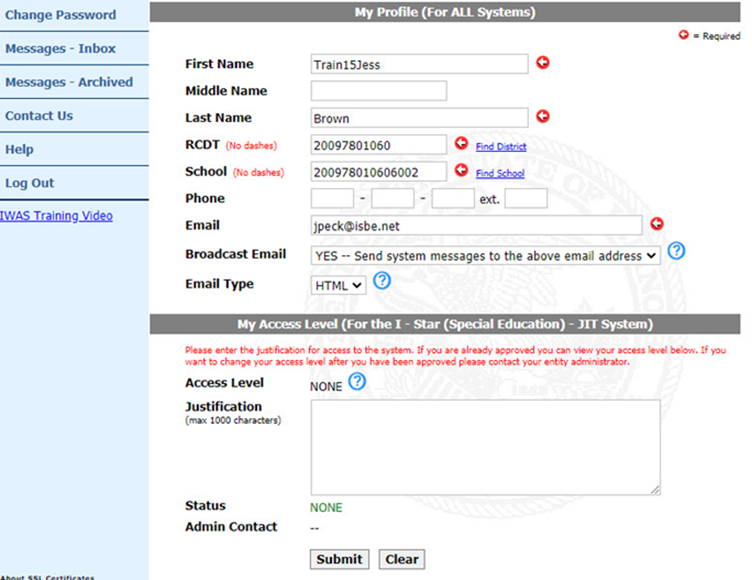
Once the access to I-Star via IWAS is approved, I-Star will be in your System Listing.
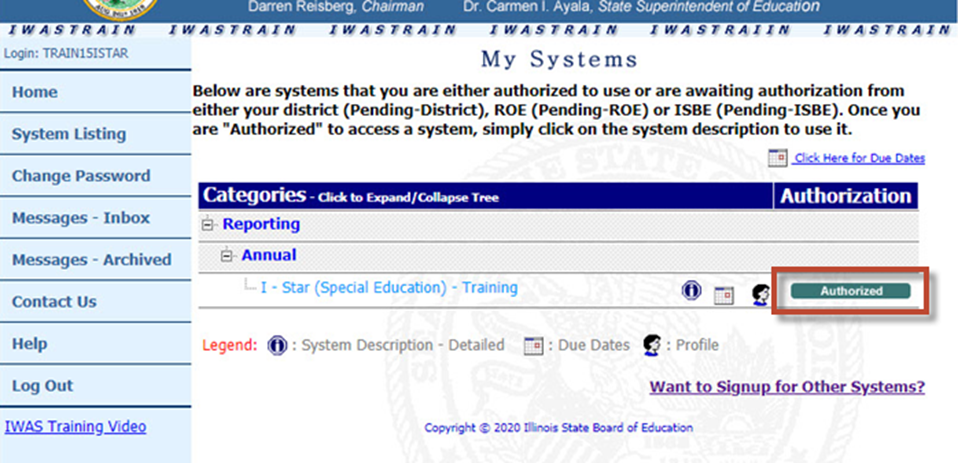
Upon login to I-Star, the first thing to do is check to see if you have access to Student Residential modules.
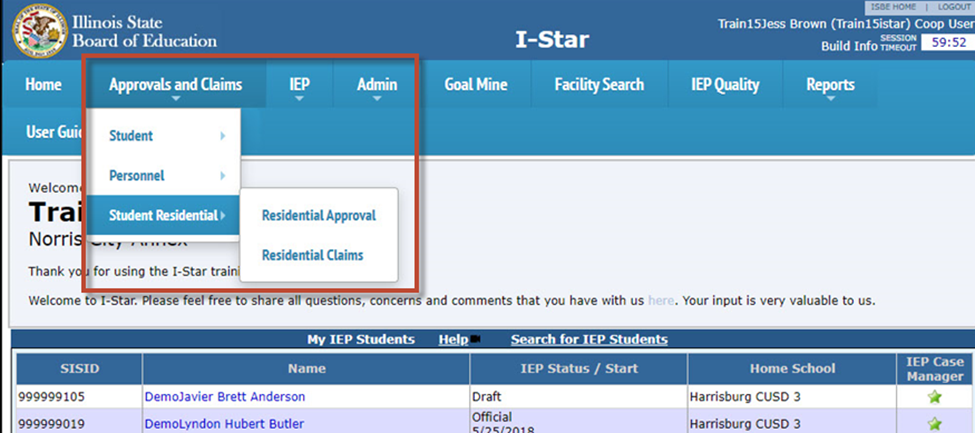
If you do not have access to these you will request access in I-Star using the Request Access button on the landing page.
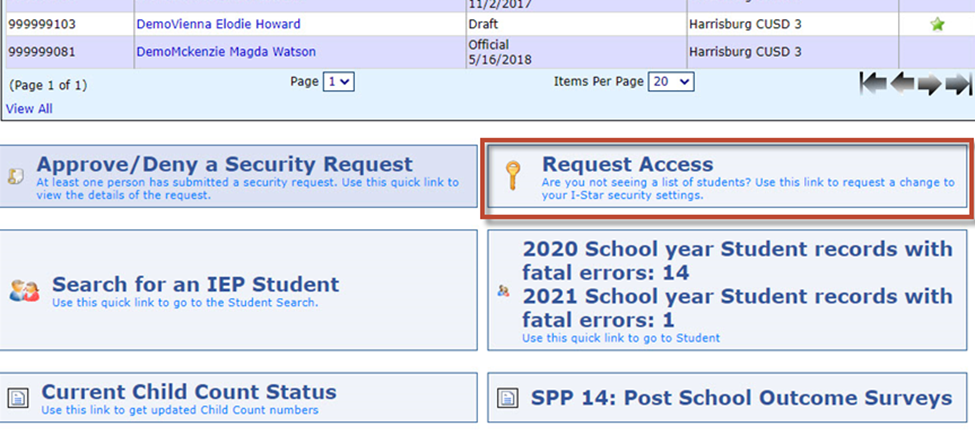
Locate the two room and board areas and select the Full Access role.
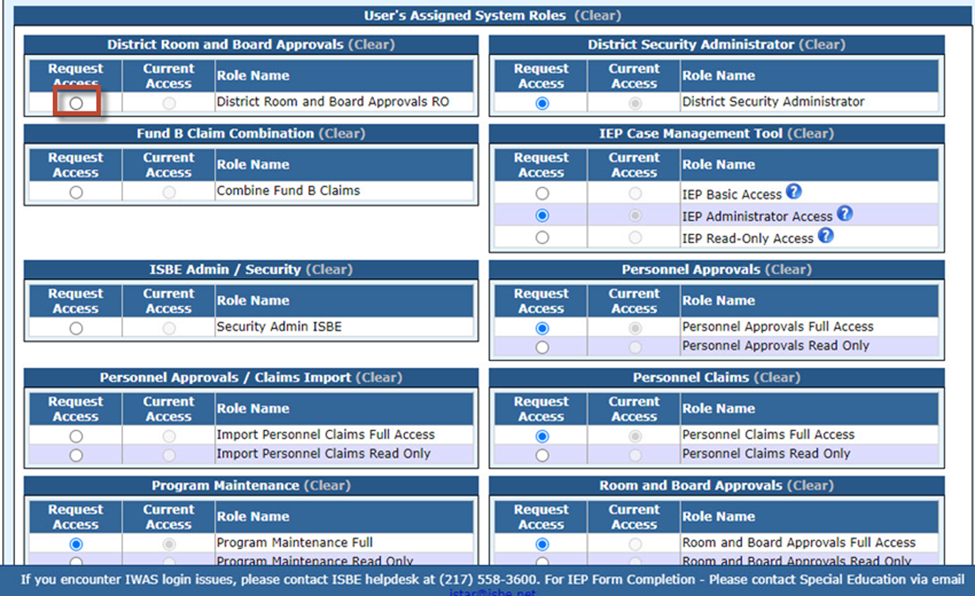
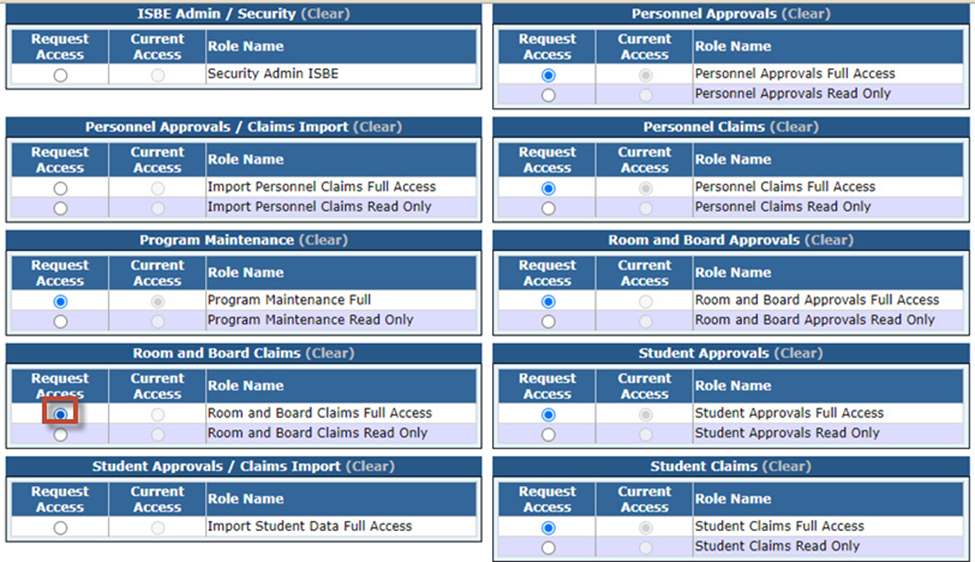
Once both have been addressed, click Save.

A district superintendent or another I-Star user with full access will then login to Approve/Deny a Security Request that you submitted.
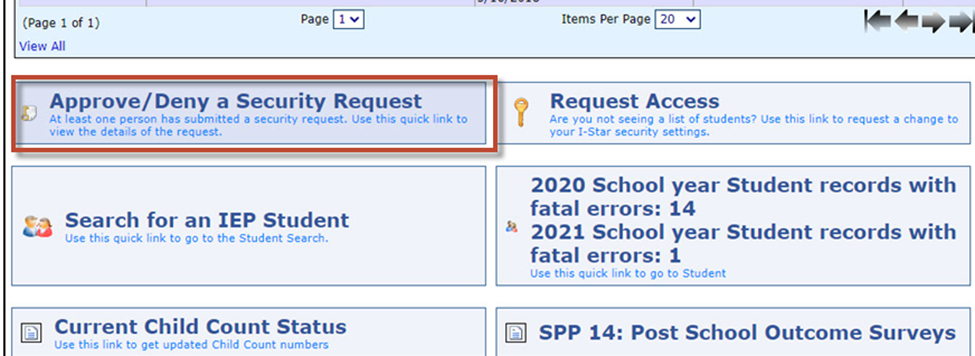
Select your district name from the RCDT drop down, then click Search.
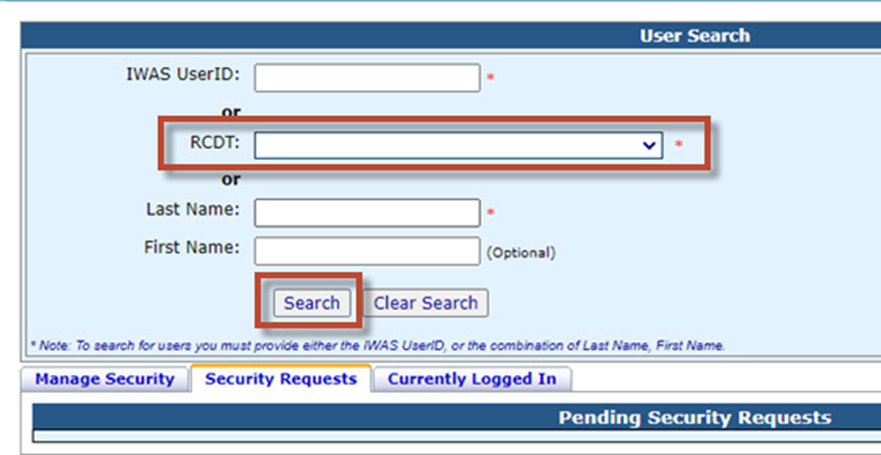
Click the security requests tab then click the glasses under review request.

Scroll to the bottom of the form while reviewing the request. Click Approve then Save.
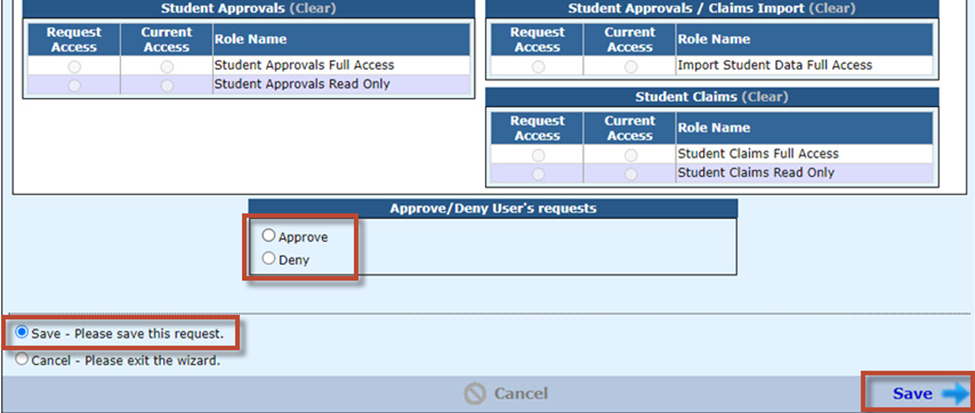
Now you will have access to view the residential approvals and to enter and edit claims. Click Approvals and Claims - Student Residential then Residential Approvals.
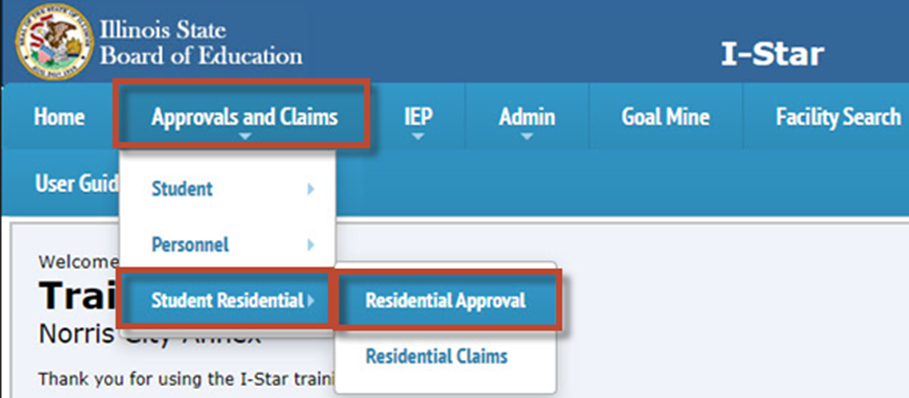
To see all approvals for your district, click Search. These approvals are entered by ISBE staff once they receive the 34-37 application from a district for a particular student. This grid provides a view of the students with data pertinent to the claims.
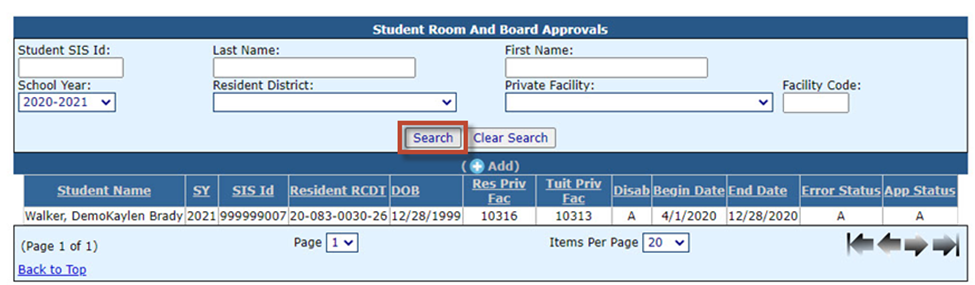
I-Star also provides several reports to assist with the management and reporting of this data. Click Reports then Application Reports.
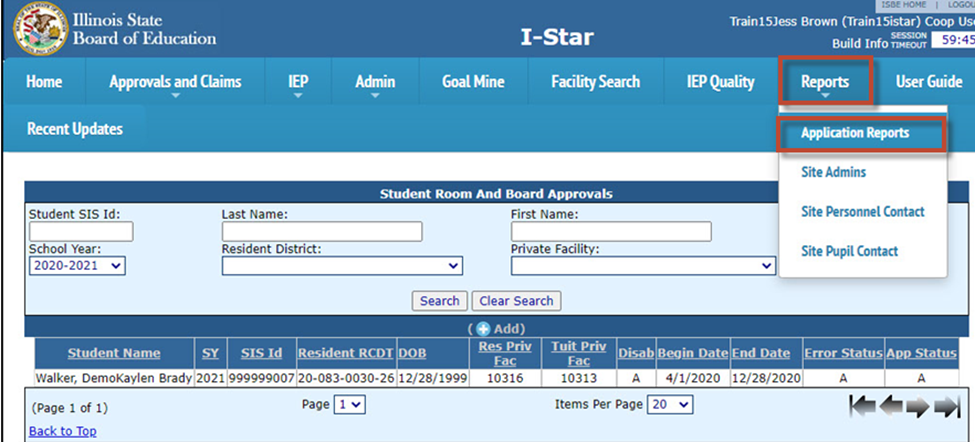
For Report Type, select Residential. For Report Categories, select Residential-Approvals.
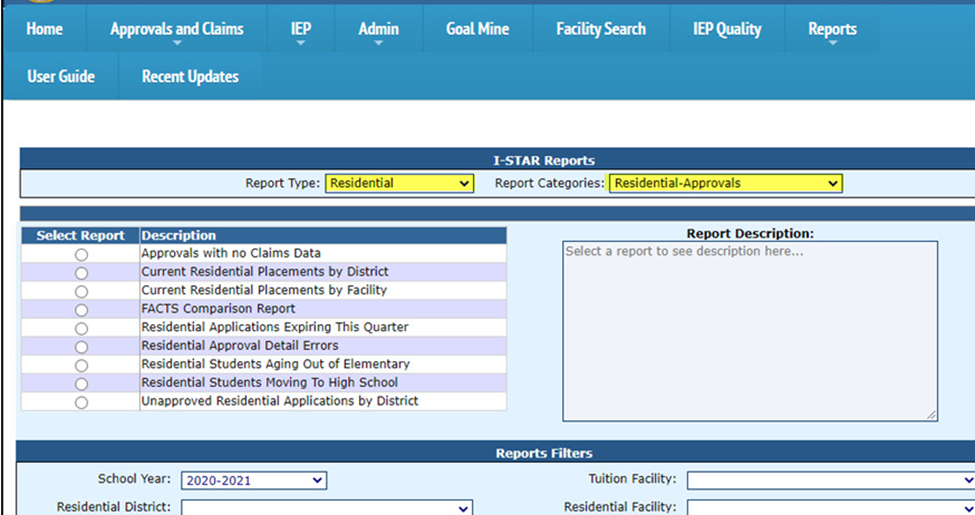
Next, we will move to the residential claims. Click Approvals and Claims, Student Residential, and Residential Claims.
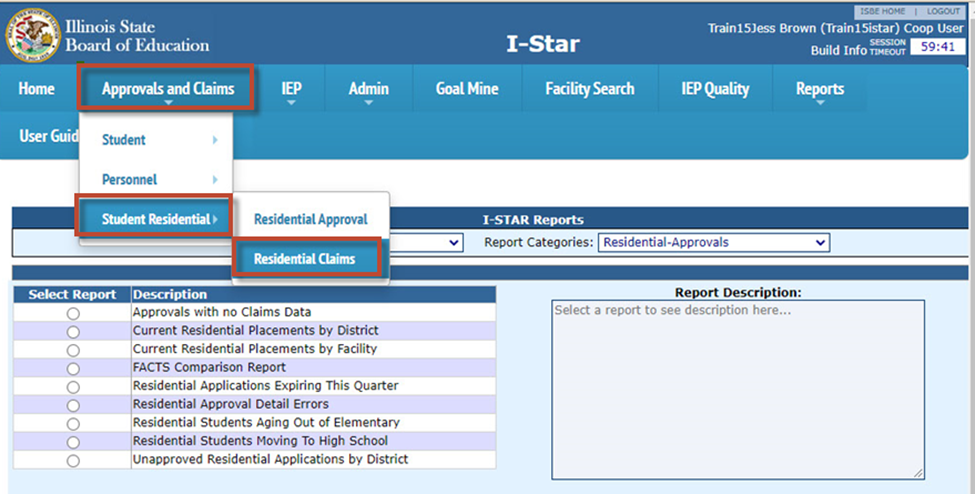
A claim will be created each month for the approved dates on the current 34-37. To start a claim, click edit for the desired month.
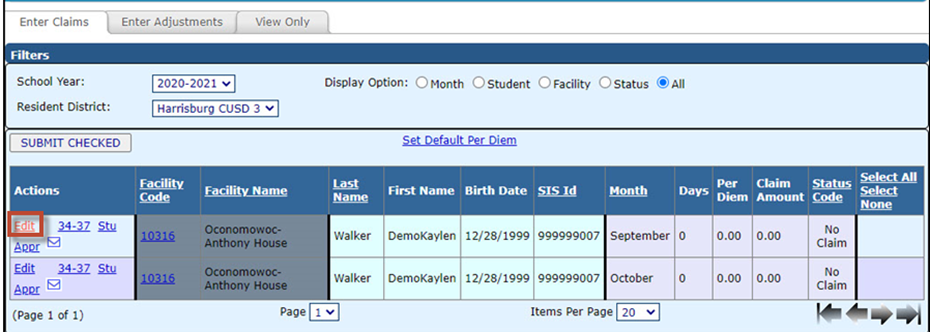
Enter the number of days for the claim then click Save.
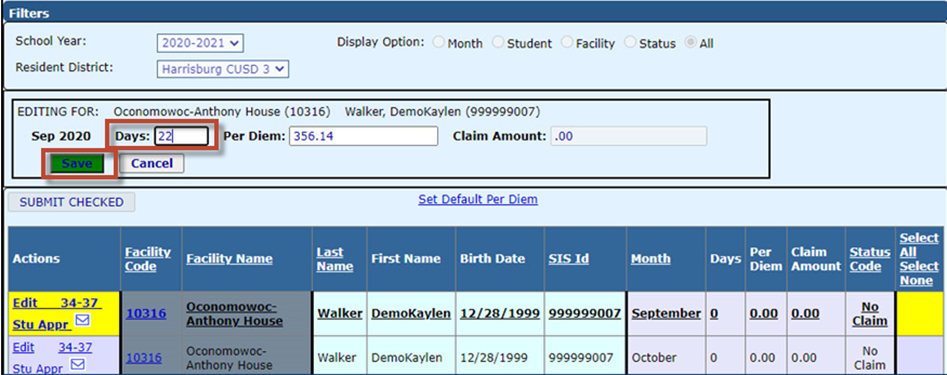
Notice that the claim is still in Draft status. Check the box on the far-right side of the grid for any claims that you would like to submit then click submit checked.
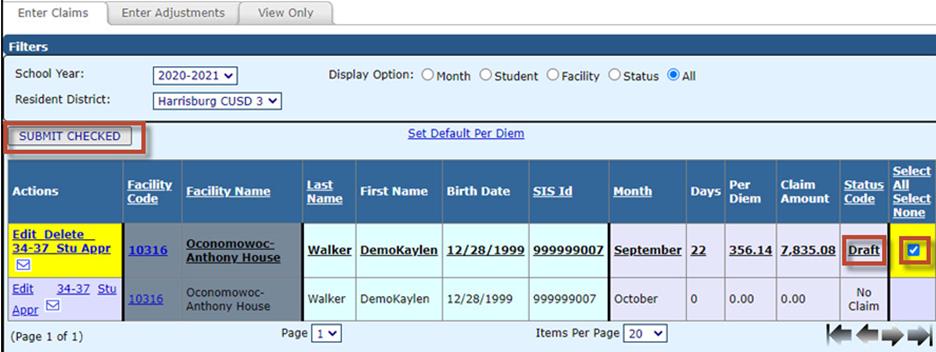
The record will be error checked.
NOTE: Something on the student approval does not match this record. Either you or the person that enters your student approval data will need to check the record and correct the discrepancy.
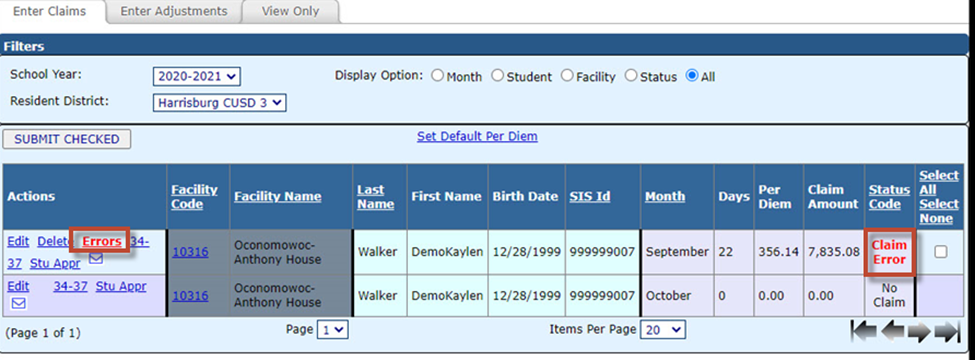
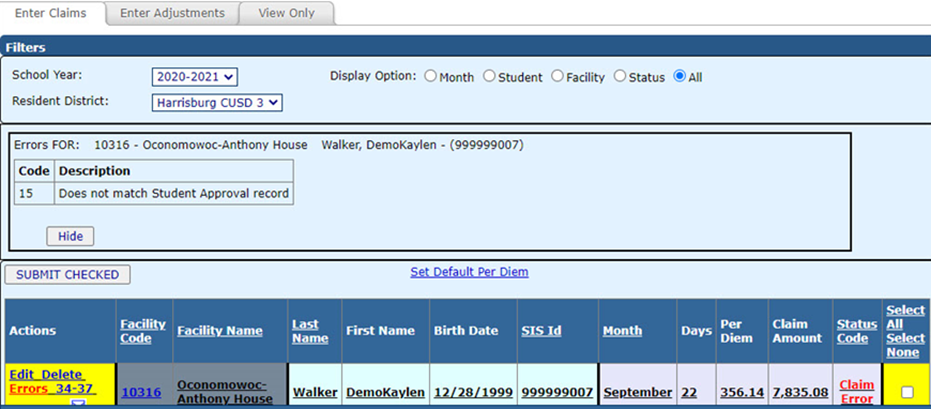
To view the approval data from FACTS, click Stu Appr.
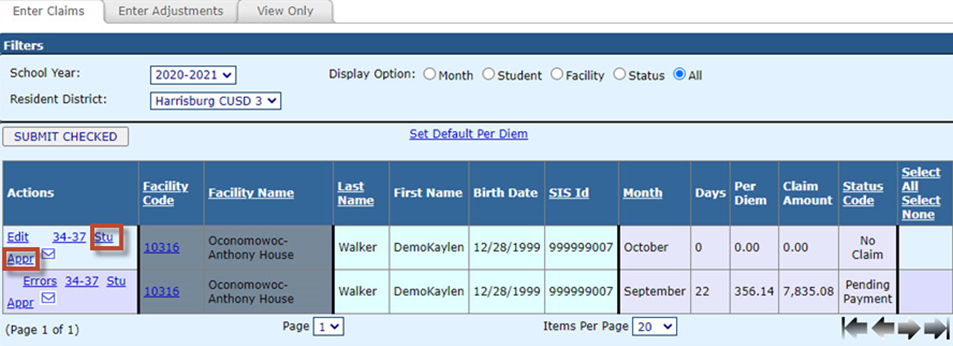
If you have questions while completing the claim about the 34-37 approval, click the envelope under Actions to email ISBE.
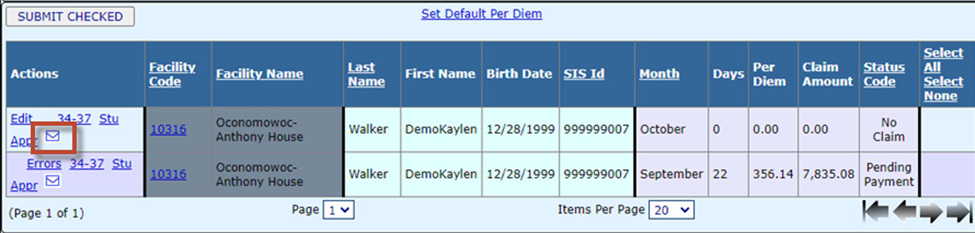
Once a claim is Paid, one adjustment can be made on the claim. Click Enter Adjustments tab. Click Edit next to the claim that you would like to adjust.
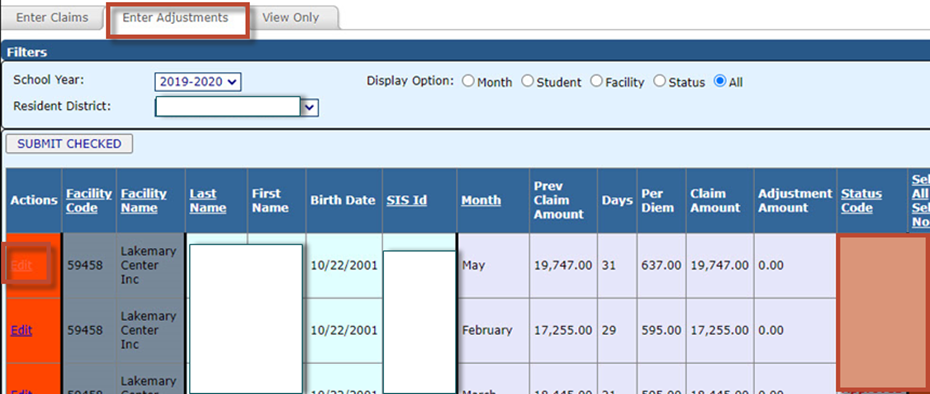
Adjust the data as necessary then click Save.
NOTE: If a second adjustment is required, contact Jodi Whitlow in the Division of Funding & Disbursements at ISBE.
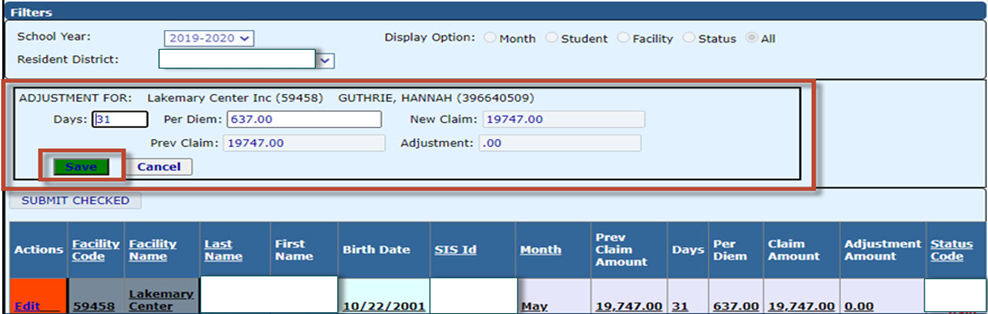
As with the residential approvals, I-Star also provides some residential claims reports. Click Reports then Application Reports.
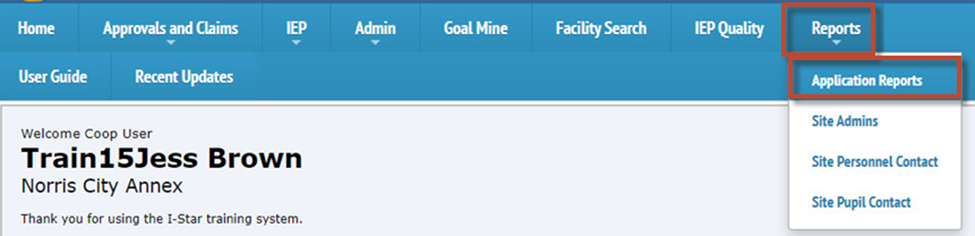
For Report Type, select Residential. For Report Categories, select Residential Claims.
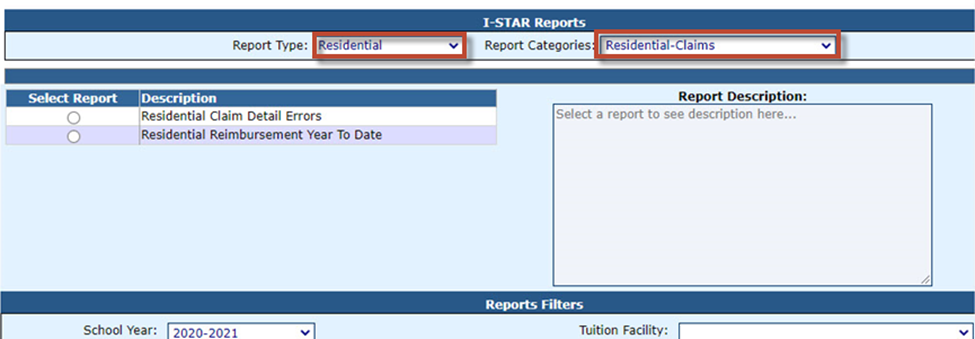
If there are any errors left on the claims the first report will detail those errors. The second report will print the reimbursement your district has received to date this year from residential payments. For questions on the operation of the Room and Board approvals and claims in I-Star, contact Harrisburg Project at 800-635-5274 or email support@hbug.k12.il.us.